I Have Reset the Printer Itã¢â‚¬â„¢s Up and Running Again
Microsoft has finally started the gradual rollout of Windows 11, the most significant refresh in more than a decade. In this new version, you will discover many significant changes and features, including a fresh new interface with rounded corners and transparent elements. There'south a new Start menu and Taskbar that at present are front end and middle. Action Heart has been replaced for two new experiences known as Notification Center and Quick Settings. You lot will discover a new version of Settings, and there are several new features, such as Widgets, Chat from Microsoft Teams, Snap layouts and Snap groups, Auto HDR and DirectStorage for a better experience, and much more.
Although the company has finalized the development before to spend more than time tweaking and fixing bugs and other problems before the official release date, the new version includes many code changes that could mean many unknown problems, compatibility bug with hardware and drivers, and more.
Since Windows 11 requires complete reinstallation, computers may also experience other bug that are not caused by the new version. Instead, the upgrade procedure may get stuck or fail because of driver bug, incompatible applications, device drivers, custom configurations, or bug with some pieces of hardware.
In this Windows eleven guide, we will share some of the problems you may encounter during and subsequently the installation and their possible solutions.
Windows xi fixes to mutual problems
On Windows 11, you may come beyond two types of problems. Yous tin stumble upon commonly known problems during and after the upgrade, such as issues with storage, features, activation, and updates that are not bug directly tied to the new OS.
Also, there are those problems that are straight results of bugs with the new version. For instance, the installation may fail considering of a compatibility issue with an app or hardware, or these issues could be related to drivers and security software like antivirus.
Since Windows 11 is based on Windows 10, the same installation problems yous may run into on Windows 10 are likely to appear on Windows 11.
This guide focuses on helping you go around common upgrade issues and steps to mitigate specific known issues (if available) during and afterward the installation.
- How to fix organization requirements problems on Windows xi
- How to fix Windows Update issues on Windows eleven
- How to fix USB flash drive issues installing Windows eleven
- How to fix setup problems installing Windows 11
- How to prepare Installation Assistant problems installing Windows eleven
- How to fix fault lawmaking 0xC1900101 upgrading to Windows 11
- How to fix error code 0x80070070 upgrading to Windows eleven
- How to fix error code 0x80070002 0x20009 upgrading to Windows eleven
- How to fix fault lawmaking 0xC1900107 upgrading to Windows eleven
- How to fix error code 0x800F0923 installing Windows 11
- How to fix mistake code 0xC1900208 upgrading to Windows 11
- How to fix black screen problem on Windows eleven
- How to fix mistake completing installation of Windows 11
- How to prepare Wi-Fi and Ethernet adapter problems on Windows 11
- How to fix VirtualBox not working on Windows eleven
- How to set Intel Killer networking issues on Windows xi
- How to fix Cốc Cốc browser not working on Windows 11
- How to ready File Explorer memory leak on Windows 11
- How to fix AMD performance issue on Windows 11
- How to prepare Offset menu broken on Windows 11
- How to 'This PC tin't run Windows xi' error on Windows eleven
- How to fix Installation Assistant error 0x8007007F on Windows eleven
- How to USB printer problems on Windows xi
- How to non-ASCII characters app trouble on Windows 11
- How to printer setup problem on Windows 11
- Windows 11 tips to minimize installation issues
How to set up system requirements issues installing Windows 11
One of the biggest confusions with the new version of Windows is the new system requirements, and this is because they are different from the previous version, and information technology's non clear what devices are uniform, causing a lot of confusion among users.
Windows 11 official requirements
Hither are the minimum hardware requirements to install Windows 11:
- Processor: 1GHz or faster CPU or Organization on a Chip (SoC) with ii or more cores.
- Memory: 4GB.
- Storage: 64GB or larger.
- System firmware: UEFI with Secure Kick enabled.
- Graphics: Uniform with DirectX 12 or subsequently with WDDM 2.0 driver.
- TPM: Trusted Platform Module (TPM) version 2.0.
- Display resolution: Loftier definition (720p) display greater than 9 inches diagonally, viii bits per colour channel.
Confirm if device will run Windows eleven
To confirm the basic hardware specifications on Windows 10, use these steps:
- Open Settings.
- Click on System.
- Click on About.
-
Confirm the processor, memory, and arrangement type.
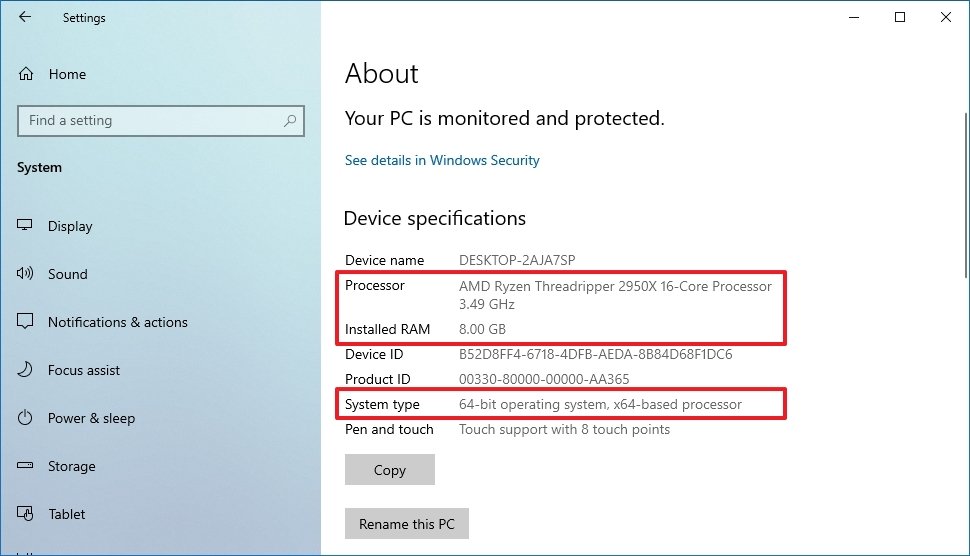 Source: Windows Central
Source: Windows Central Quick note: The RAM has to exist larger than 4GB, and the processor must be an Intel's 8th Gen or newer or an AMD Zen two or newer. You tin can discover more than information on the processor compatibility in this guide. Also, the organization type must exist 64-fleck since Windows no longer comes in 32-bit.
- Click on Storage.
-
Confirm the hard bulldoze is larger than 64GB.
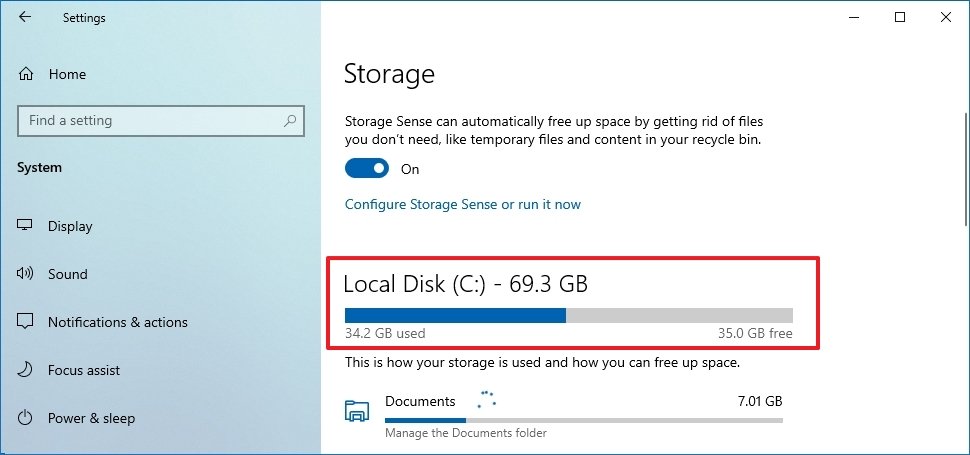 Source: Windows Central
Source: Windows Central
You lot can too confirm the device hardware specifications on the manufacturer's support website.
Once yous confirm the hardware specifications, make sure the device has an enabled Trusted Platform Module (TPM) version 2.0. Yous can complete this task with these instructions.
Also, the new version of Windows requires Secure Boot. Yous can utilize this guide to bank check the feature state and the steps to turn it on as necessary.
Alternatively, y'all can run the official PC Health Check (download is at the end of the page) application to ostend whether your estimator will run Windows 11. The tool volition let you know precisely the compatible components and those that are non so that yous can act accordingly.
How to fix Windows Update problems installing Windows 11
Windows Update is the recommended method to download and install Windows 11, but sometimes you lot may run into errors that tin preclude your figurer from getting the update.
Resolve PC doesn't currently run into arrangement requirements
If you lot get the bulletin saying: This PC doesn't currently run into Windows xi system requirements, it means that ane or more required components are missing, and unless yous resolve them, you won't be able to keep with the installation.
Unremarkably, the setup volition explain the issues blocking the upgrade. For case, you lot these or other reasons:
- The system disk needs to be 64GB or larger – The partition system partition needs to exist larger than 64GB. If you have a device with limited capacity, you volition demand to upgrade the hard drive.
- The PC must back up TPM 2.0 – If this is a mod device, the chances are that information technology has a Trusted Platform Module, but information technology might be disabled, you take a TPM, merely it'south version 1.2, or information technology could be the case that the computer doesn't have the security module
In addition to these, the Windows 11 setup may likewise complain about Secure Boot. If you take a device with UEFI and TPM 2.0, then the device is likely to accept the Secure Boot feature.
Fix disk space requirement
To check the storage space on Windows 10, use these steps:
- Open up Settings.
- Click on Storage.
-
Under the "Storage" department, confirm the size of the bulldoze.
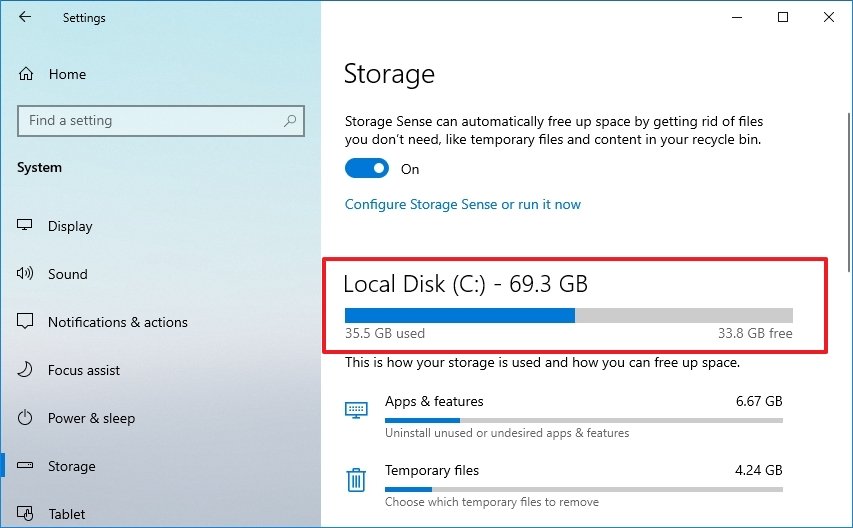 Source: Windows Fundamental
Source: Windows Fundamental
If the drive is nether 64GB, you volition need to upgrade the storage. The system is referring to the maximum capacity, not the costless available space.
Fix TPM 2.0 requirement
To check and enable the TPM 2.0 module on Windows 10, use these steps:
Warning: Changing the wrong settings can make the computer unbootable. You should access the motherboard settings only when you have a good reason. It's assumed that you know what y'all're doing.
- Open up Settings.
- Click on Update & Security.
- Click on Recovery.
-
Under the "Advanced startup" section, click the Restart now push button.
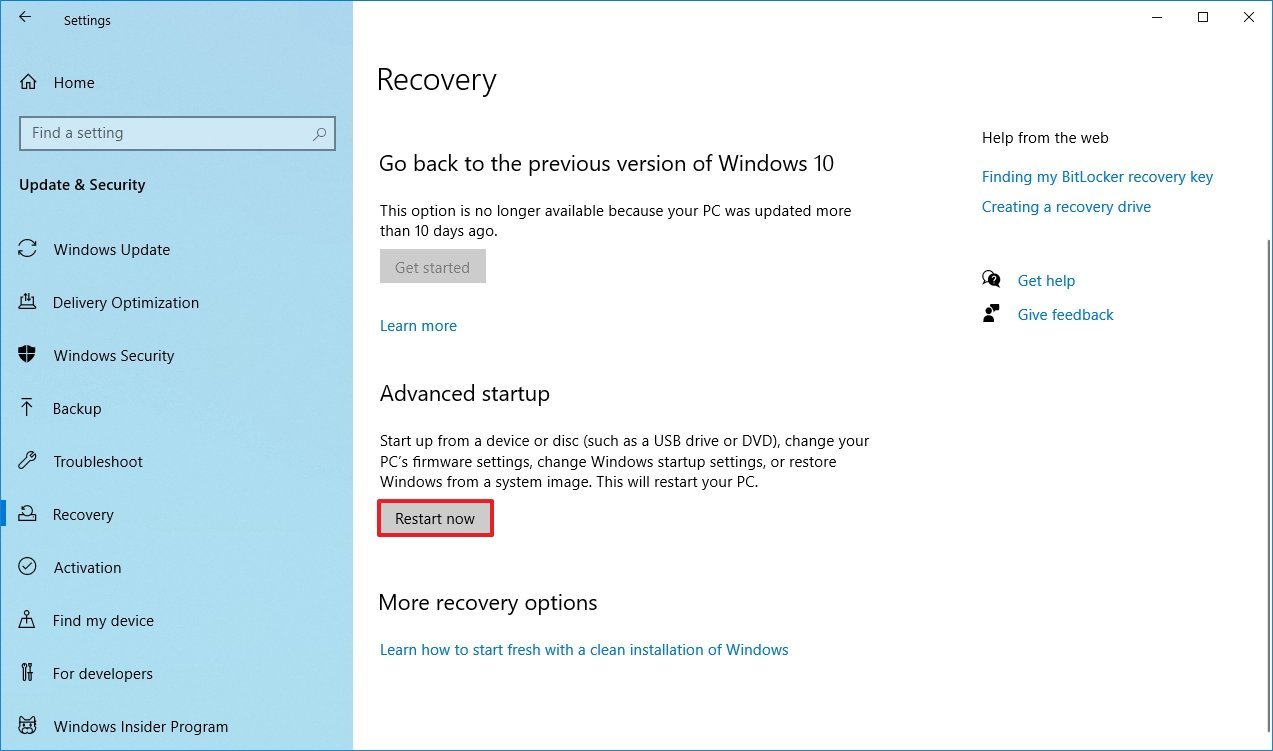 Source: Windows Central
Source: Windows Central -
Click on Troubleshoot.
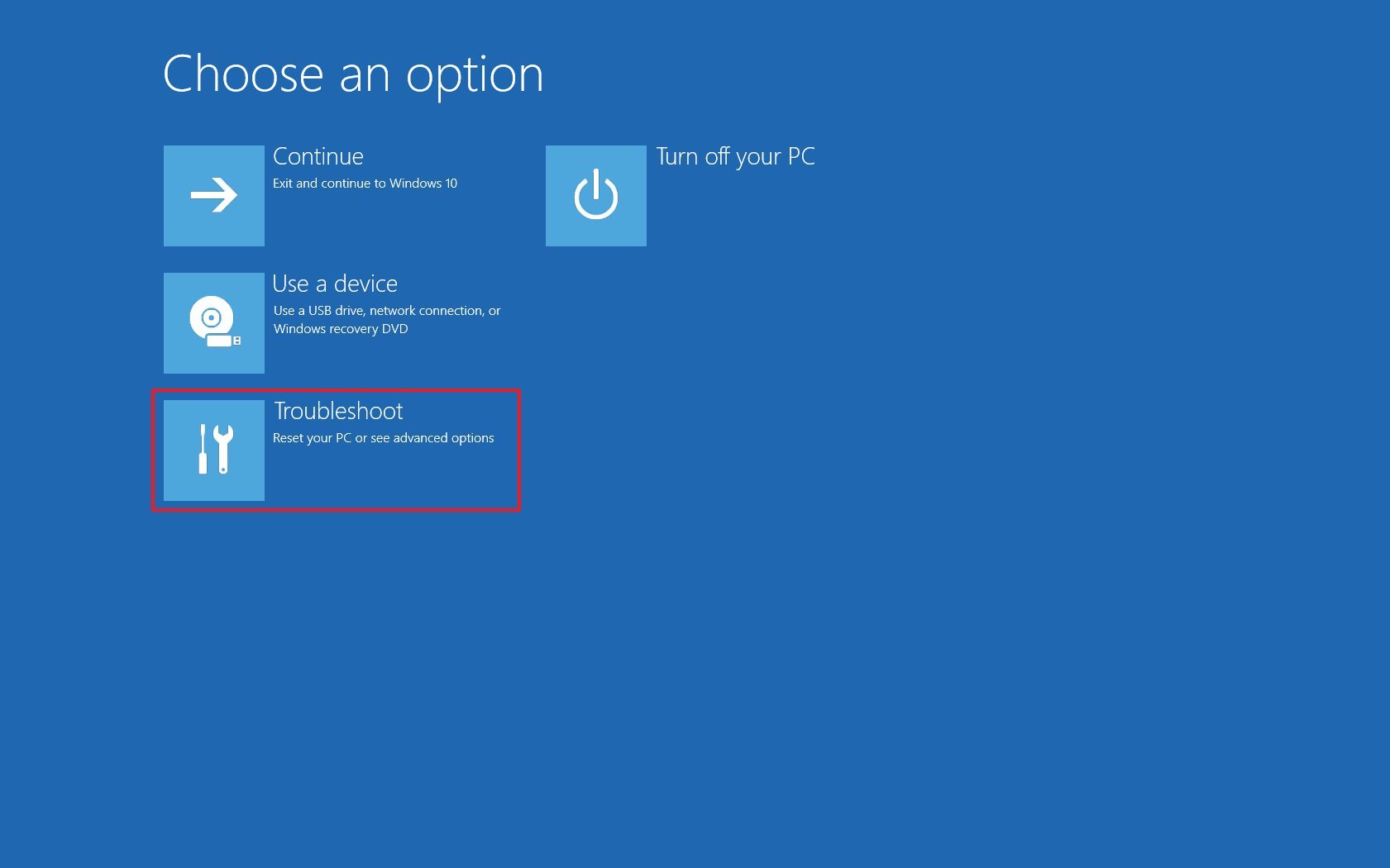 Source: Windows Primal
Source: Windows Primal -
Click on Advanced options.
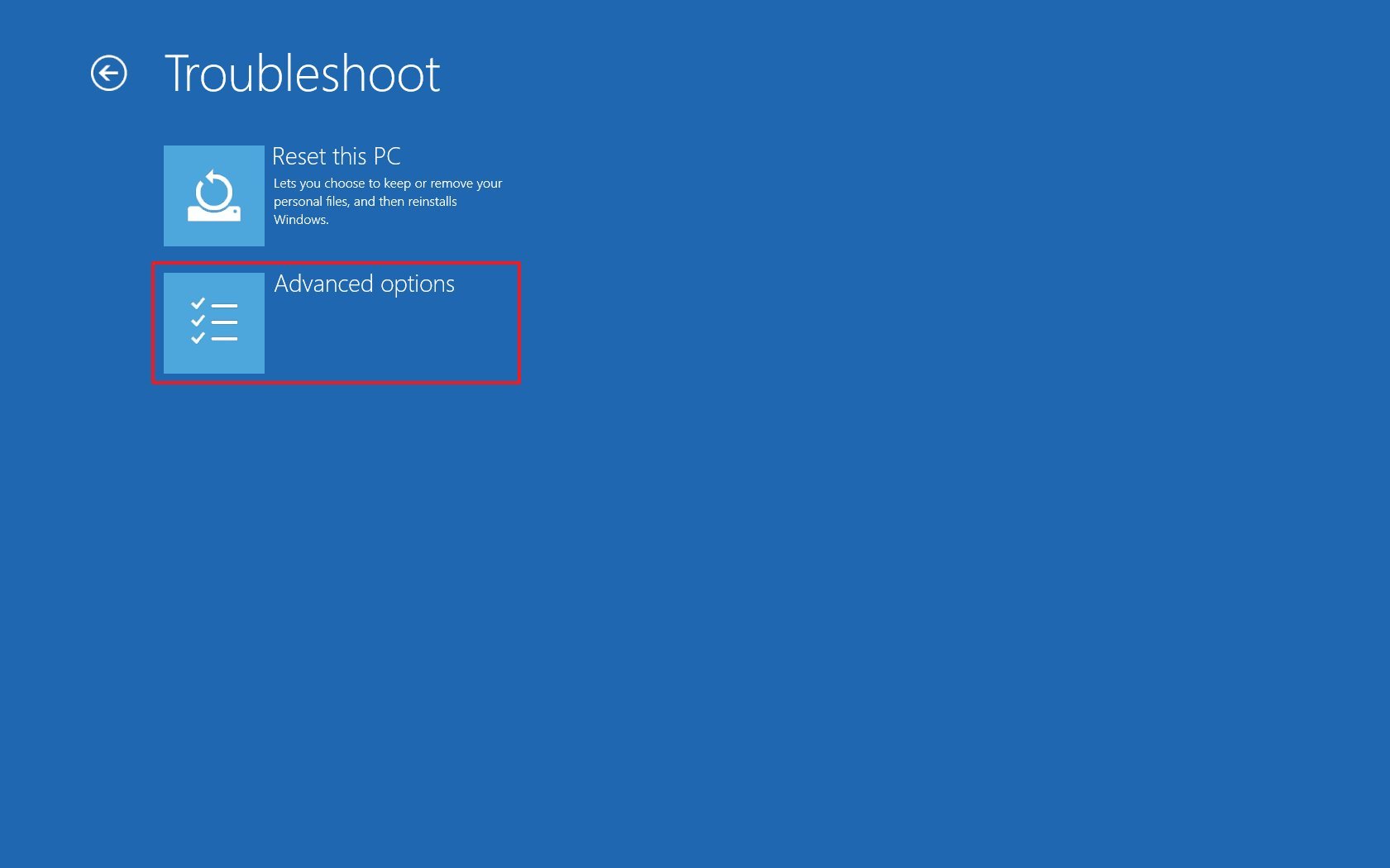 Source: Windows Central
Source: Windows Central -
Click the UEFI Firmware settings option.
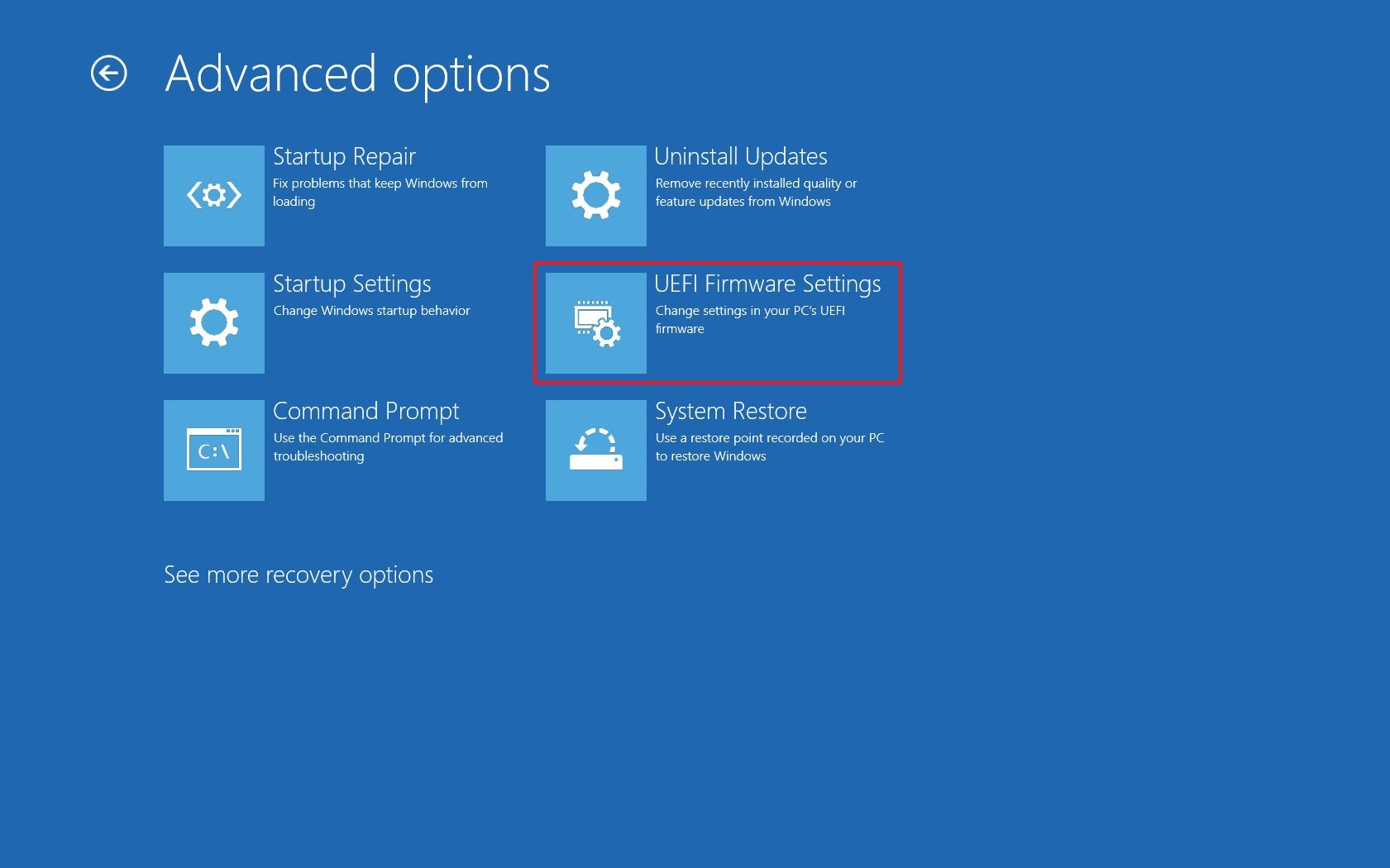 Source: Windows Key
Source: Windows Key Quick tip: If yous take a legacy BIOS, the pick volition not be available.
-
Click the Restart button.
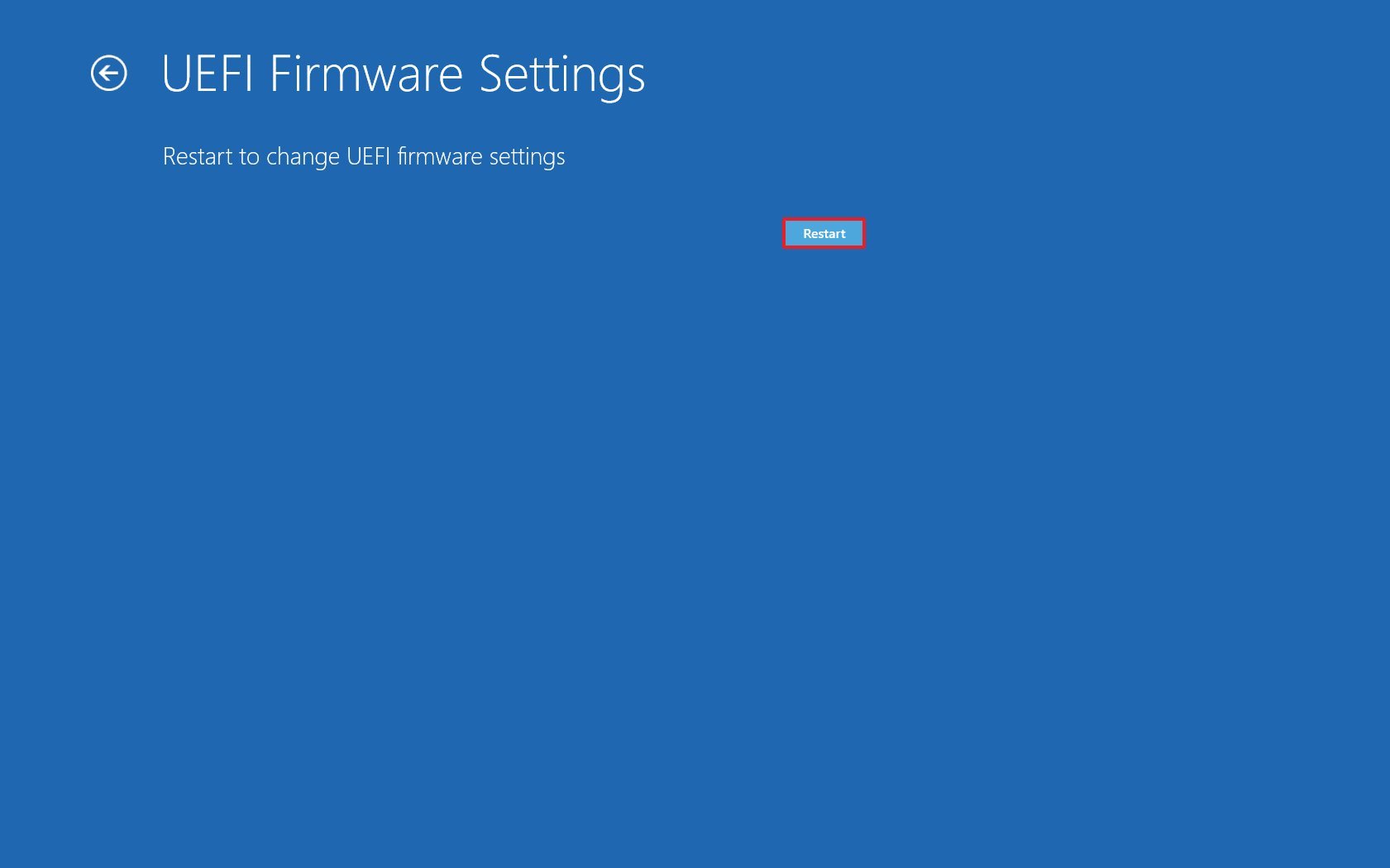 Source: Windows Key
Source: Windows Key -
Open the security settings page.
Quick annotation: The UEFI settings are ordinarily unlike per manufacturer and even per computer model. As a result, you may need to bank check your manufacturer support website for more specific details to find the security settings.
-
Select the Trusted Platform Module (TPM) choice and press Enter.
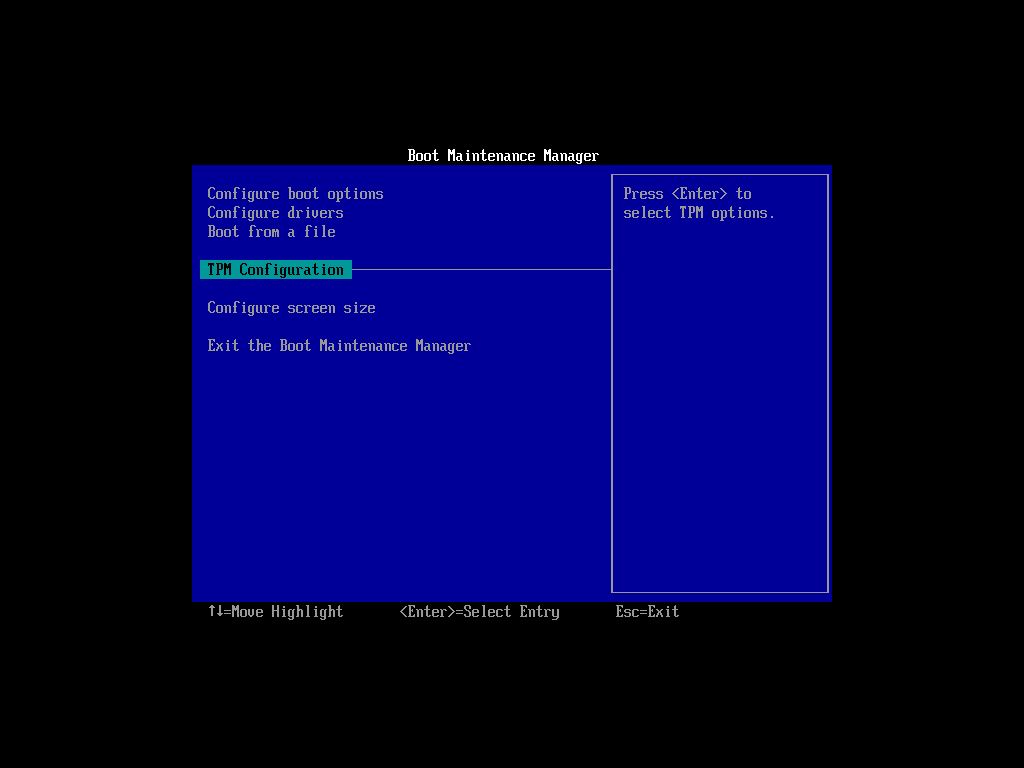 Source: Windows Central
Source: Windows Central -
Select the Enabled choice and printing Enter.
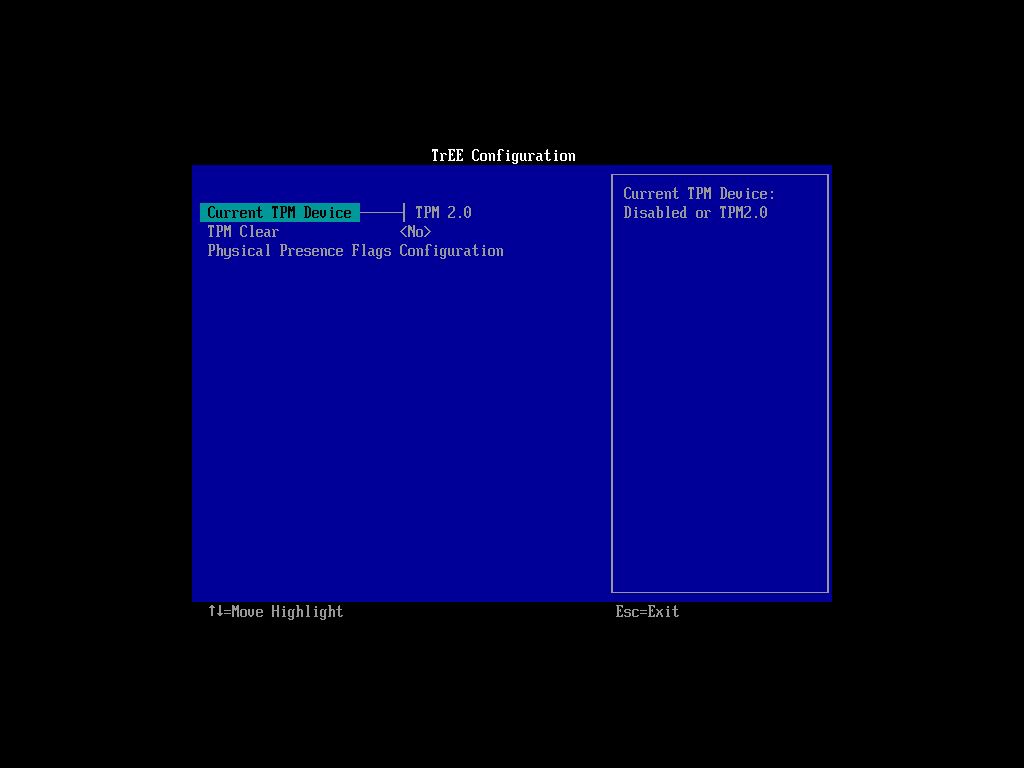 Source: Windows Central
Source: Windows Central - Exit the UEFI settings.
- Confirm the changes to restart the figurer.
One time you complete the steps, the security module will allow you to configure and use features like BitLocker or pass the compatibility check to install Windows 11.
If you need additional assistant, follow the instructions in this guide.
Fix Secure Kick requirement
To enable Secure Boot on your computer, use these steps:
- Open Settings.
- Click on Update & Security.
- Click on Recovery.
-
Under the "Advanced startup" department, click the Restart now push.
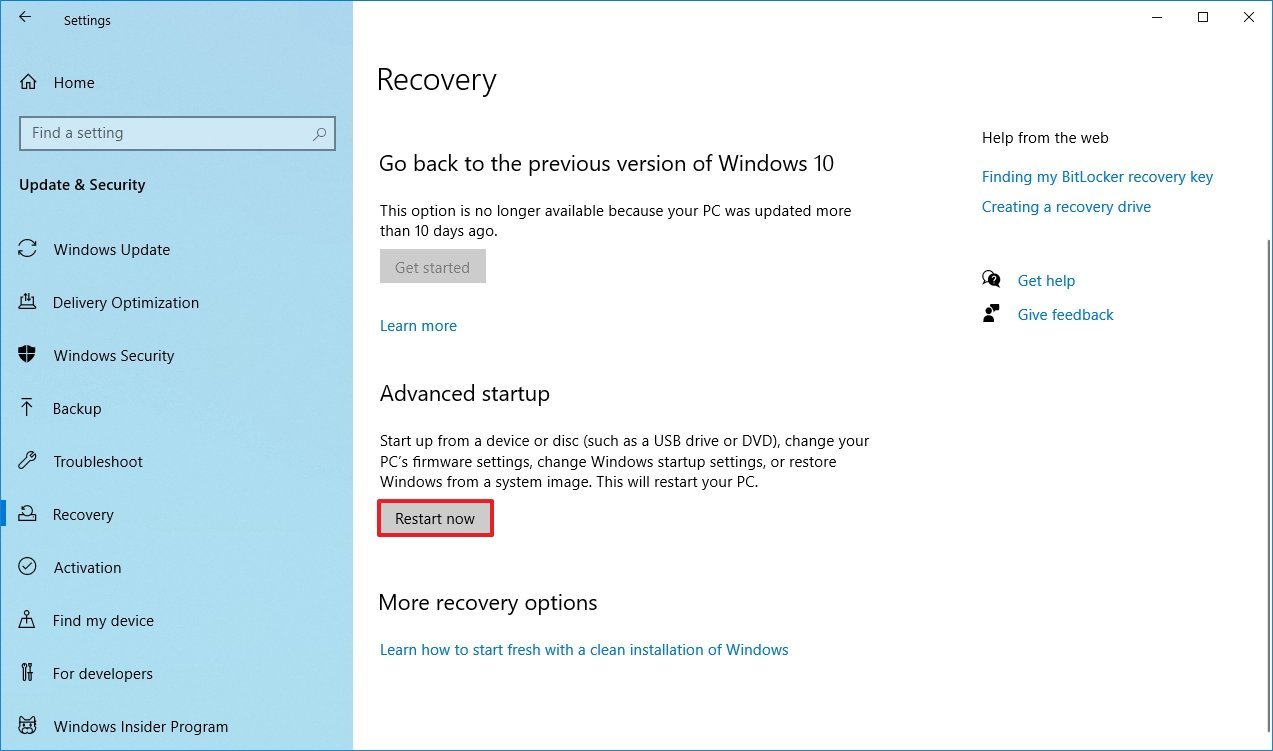 Source: Windows Fundamental
Source: Windows Fundamental -
Click on Troubleshoot.
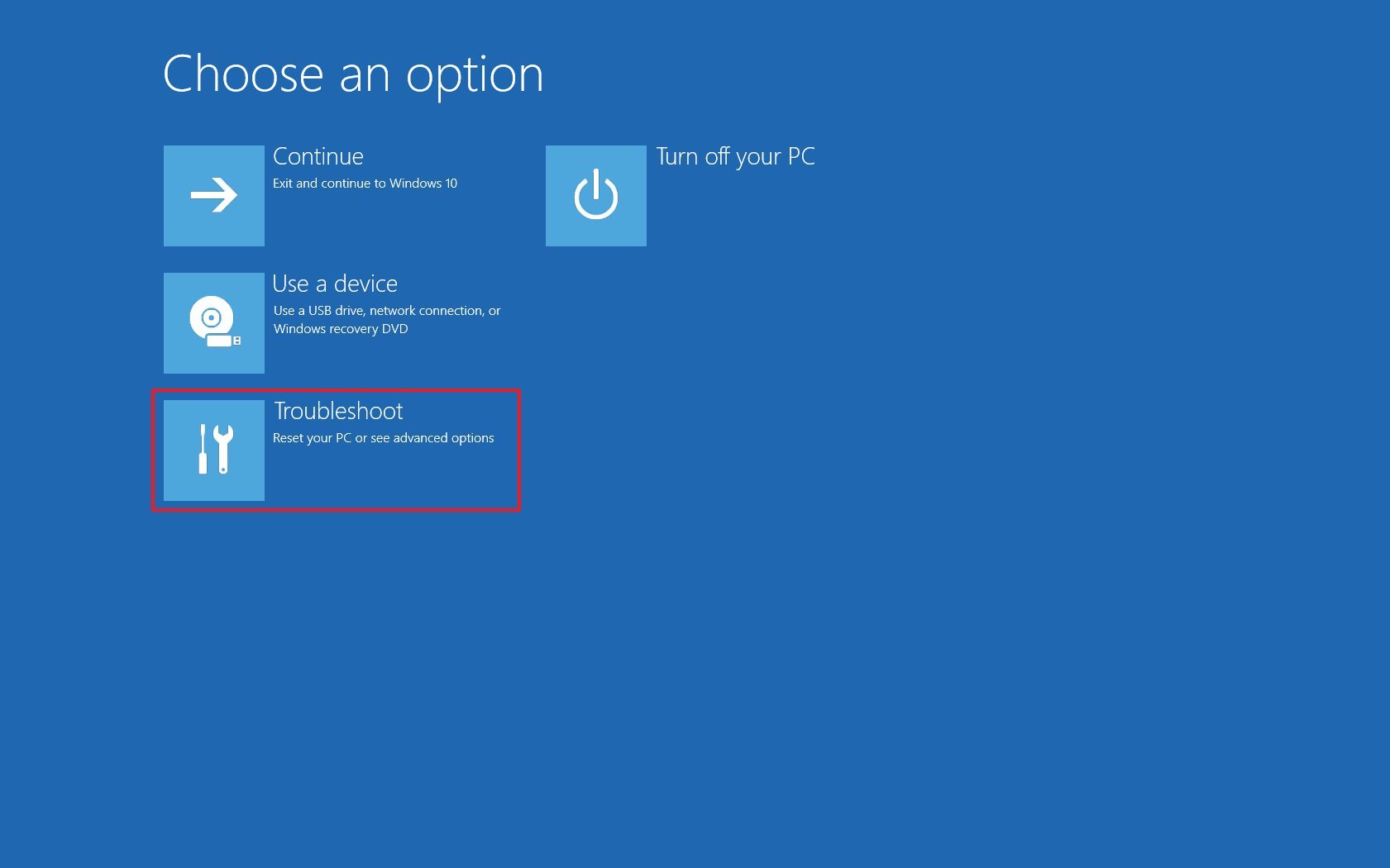 Source: Windows Central
Source: Windows Central -
Click on Avant-garde options.
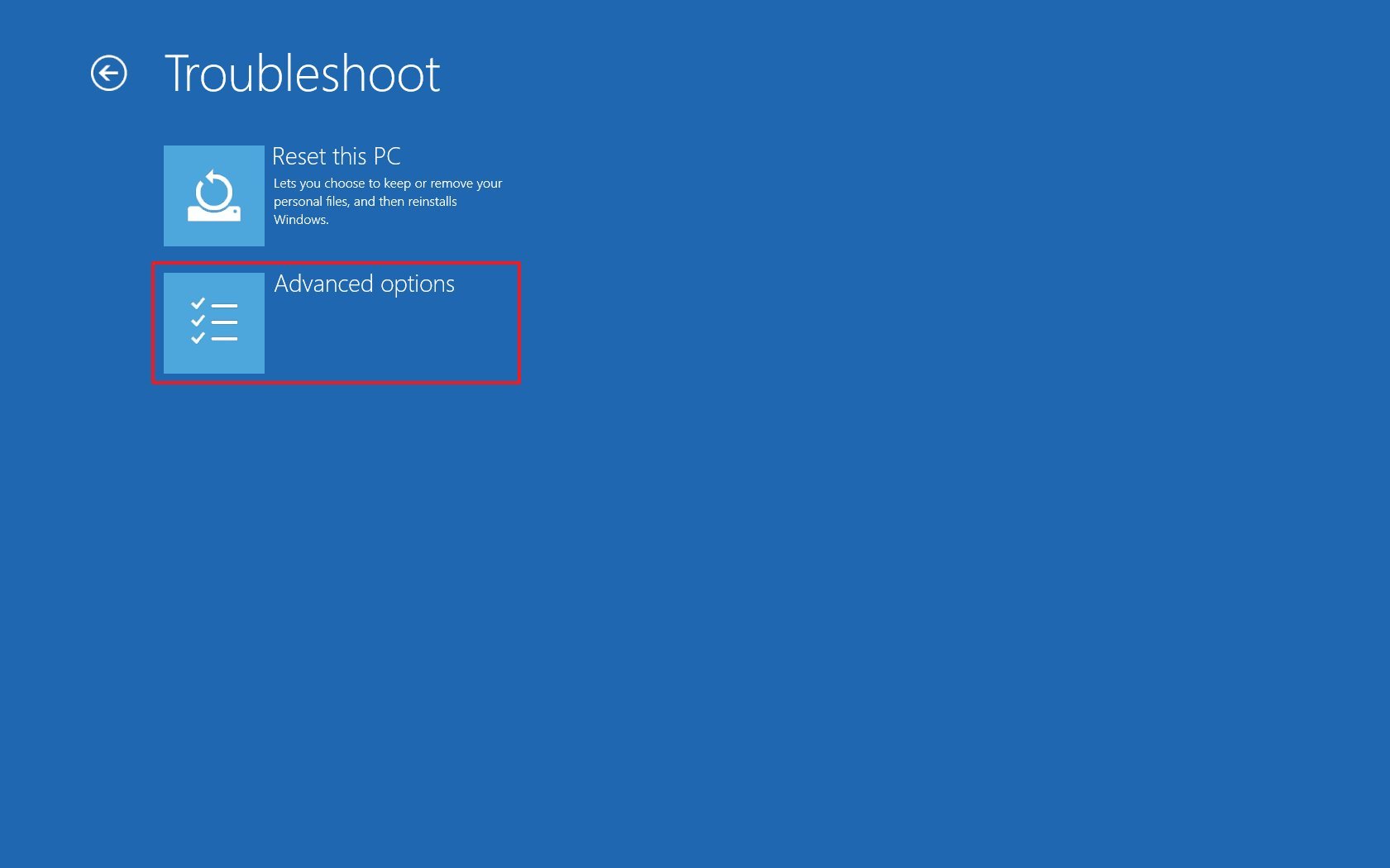 Source: Windows Central
Source: Windows Central -
Click the UEFI Firmware settings pick.
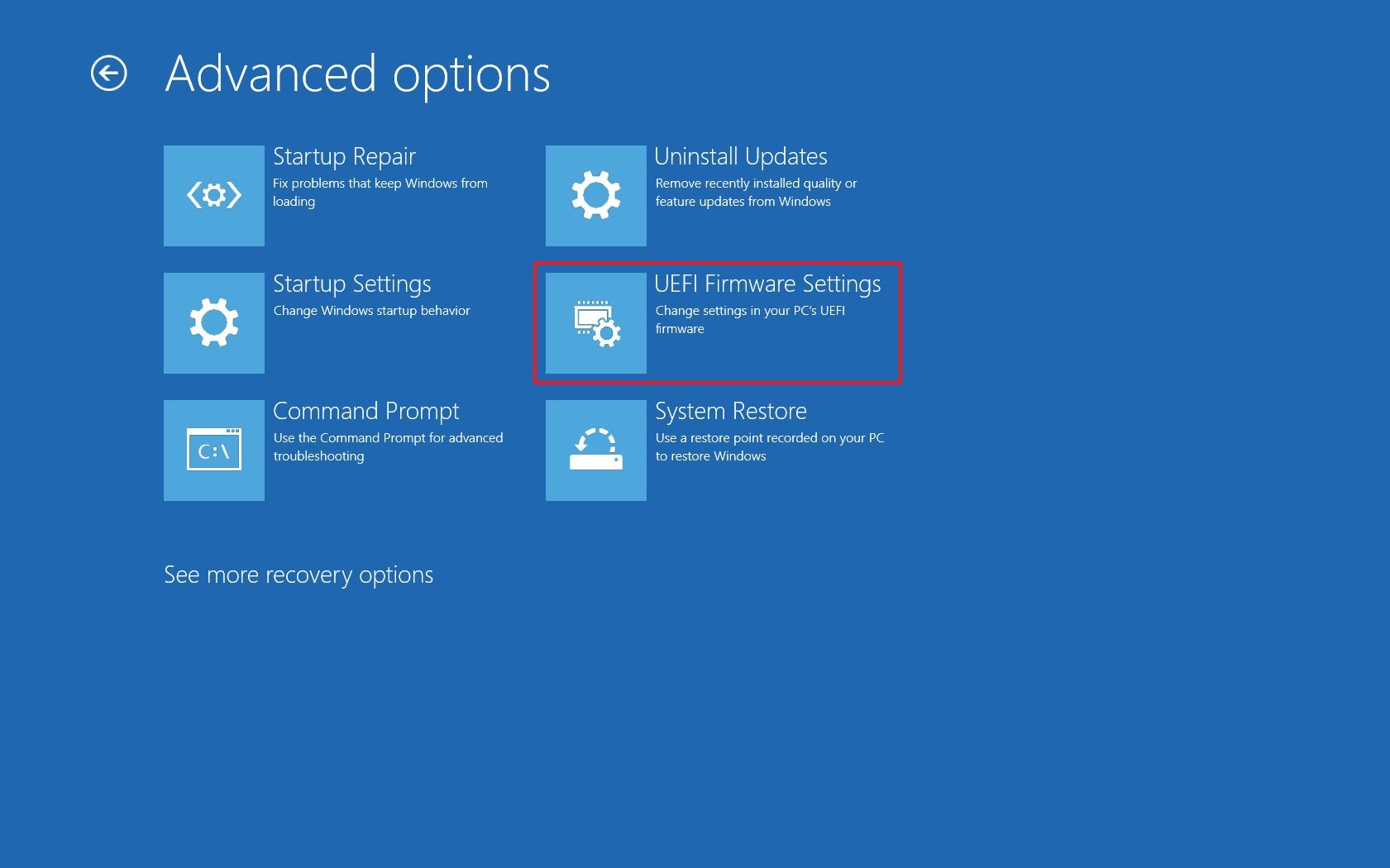 Source: Windows Central
Source: Windows Central Quick tip: If you have a legacy BIOS, the option will not be available.
-
Click the Restart button.
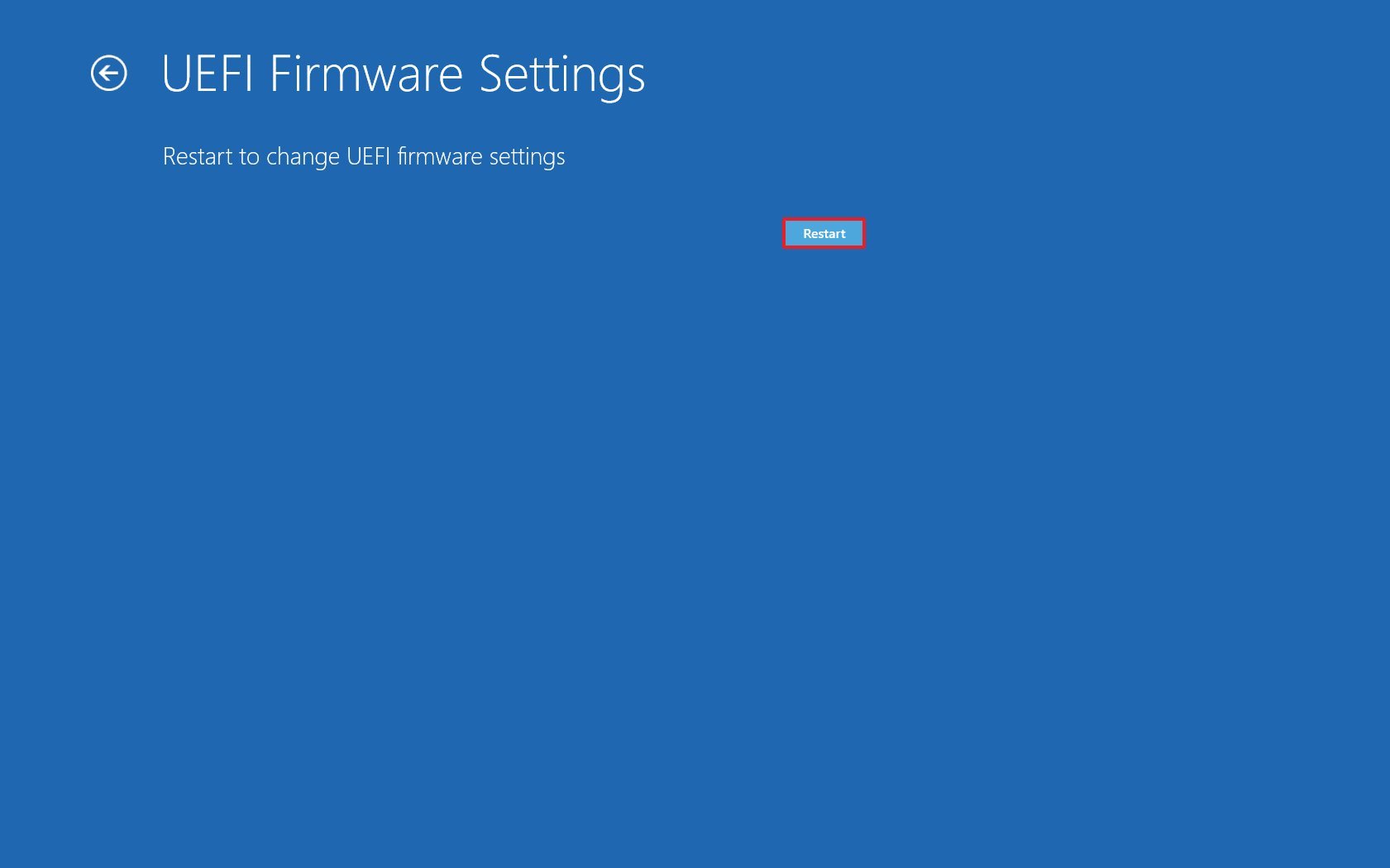 Source: Windows Central
Source: Windows Central -
Open the boot or security settings page.
Quick note: The UEFI settings are usually unlike per manufacturer and even per computer model. As a result, you lot may demand to check your manufacturer back up website for more specific details to find the respective settings.
- Select the Secure Boot choice and press Enter.
- Select the Enabled option and printing Enter.
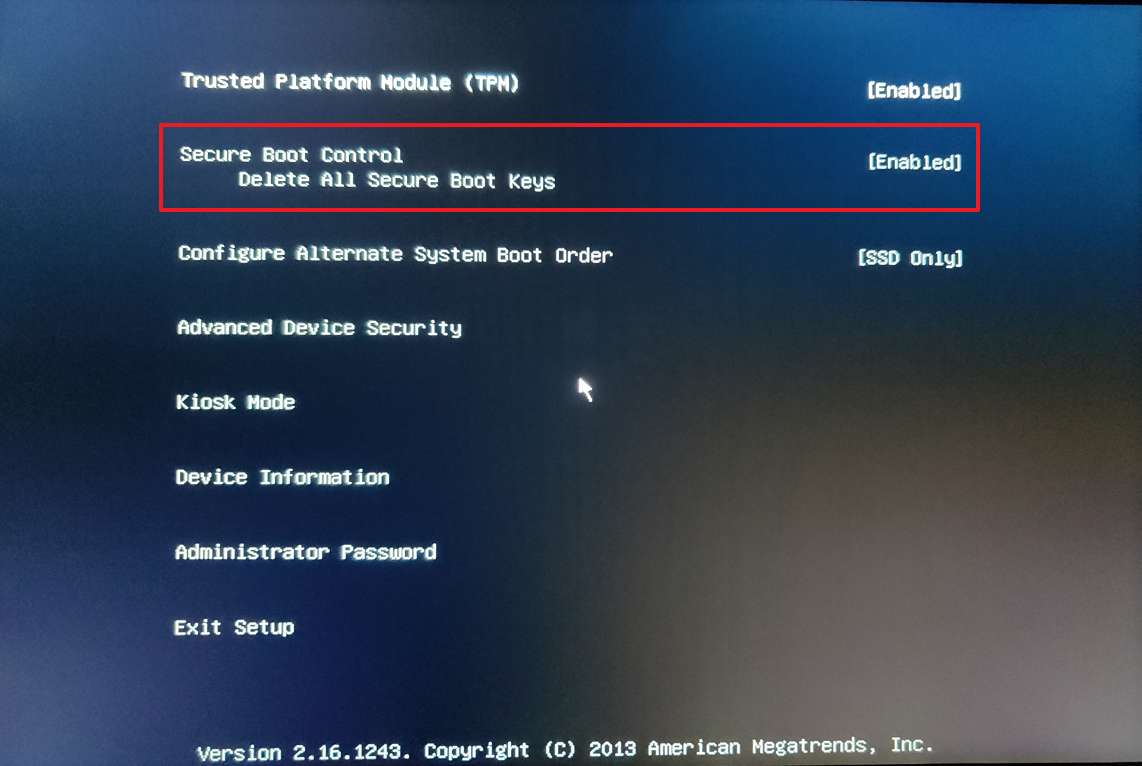
- Exit the UEFI settings.
- Ostend the changes to restart the computer.
Subsequently you complete the steps, the security module volition enable, and the estimator should now see the Windows 11 requirement.
Fix unexpected errors using Windows Update
In addition to the system requirements issues, y'all may too run across Windows Update issues, merely you tin use the congenital-in troubleshooter to solve the most common issues.
To gear up Windows Update to download Windows xi, apply these steps:
- Open Settings.
- Click on Update & Security.
- Click on Troubleshoot.
-
Click the Additional troubleshooters option.
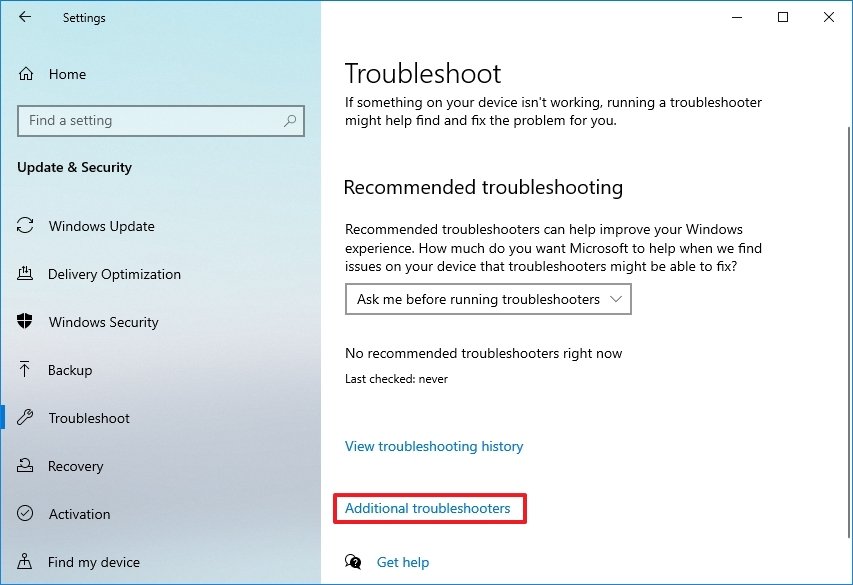 Source: Windows Central
Source: Windows Central - Nether the "Get up and running" section, select the Windows Update option.
-
Click the Run the troubleshooter button.
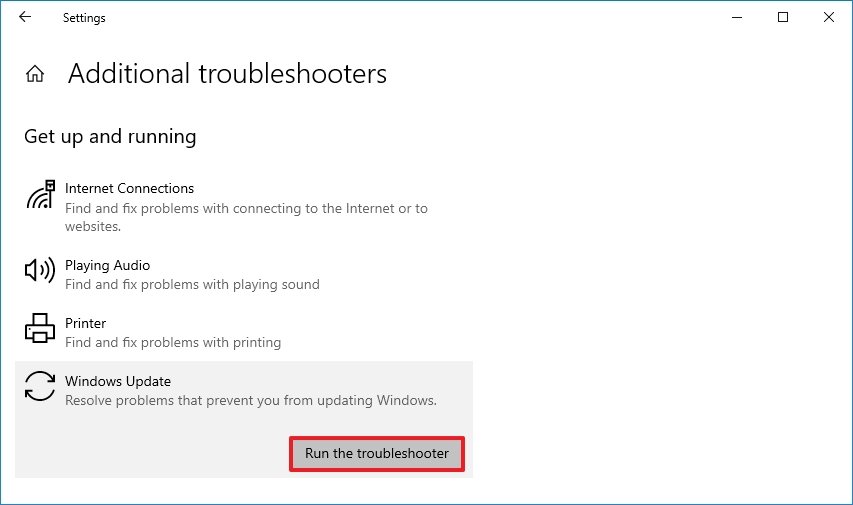 Source: Windows Central
Source: Windows Central -
Click the Utilize this fix option (if applicable).
Quick note: If the "Apply this fix" selection is not available, it does not hateful the problem was not stock-still. The tool will run a serial of fixes, and if there is something else to repair, the option to apply the fix volition appear.
-
Go on with the on-screen directions.
-
Click the Close button.
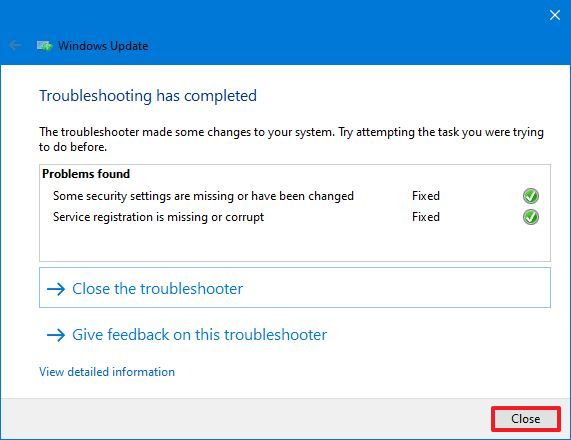 Source: Windows Central
Source: Windows Central - Restart the computer.
Once you lot complete the steps, the Windows Update settings should now operate normally to install Windows 11.
If y'all get the error 0xc1900223, it means that at that place's an issue downloading the new version, and there's nothing else y'all need to do. At a later time, the system will effort to download it again.
Fix error 0x80073712 using Windows Update
When upgrading to Windows 11, you may meet the mistake 0x80073712 message, which means that 1 or more required files are either missing or damaged.
Using the Deployment Servicing and Management (DISM) tool, you can resolve this problem to restore the organization files to a known skilful land.
To use DISM to fix Windows Update, utilise these steps:
- Open Showtime.
- Search for Command Prompt, right-click the superlative result, and select the Run every bit administrator option.
-
Type the following command and press Enter:
dism /Online /Cleanup-image /Restorehealth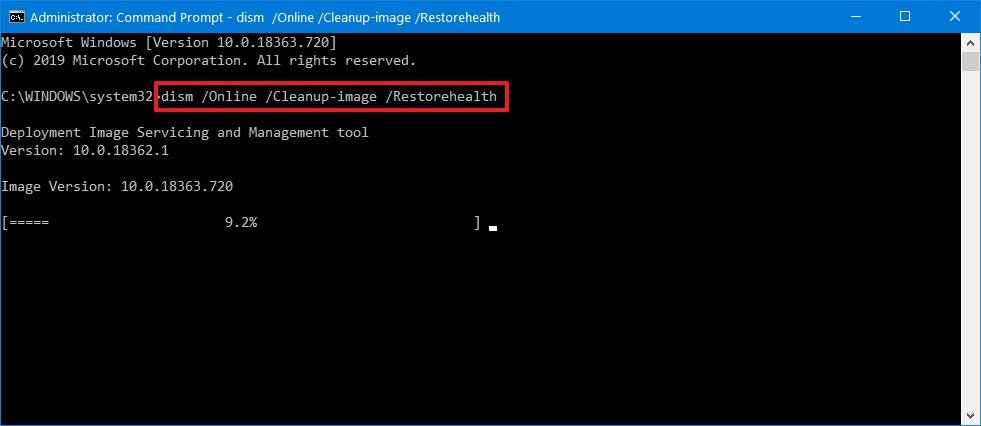 Source: Windows Primal
Source: Windows Primal
After you consummate the steps, the required files will be repaired, and Windows Update should beginning working to download and install the first semi-annual update of Windows 10.
Gear up error 0x800F0922 upgrading with Windows Update
If you lot apply Windows Update to upgrade your device, you may run into the mistake 0x800F0922, which ways that the computer cannot connect to the update servers or the System Reserved segmentation is too small or out of space.
Disconnect VPN session
Usually, you will see the error 0x800F0922 trying to upgrade to Windows 11 when a VPN connection is active.
To disconnect the VPN session, use these steps:
- Click the network icon in the Taskbar.
- Select the VPN connection.
-
Click the Disconnect button.
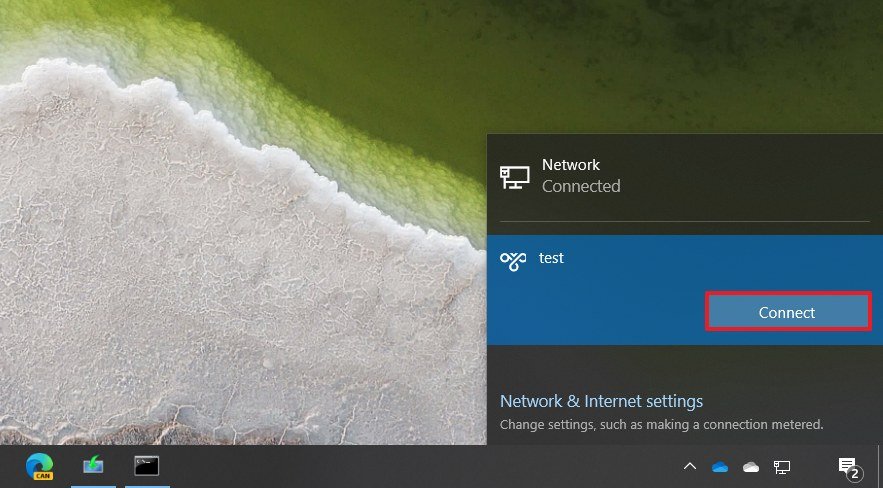 Source: Windows Central
Source: Windows Central
If you lot utilise another VPN customer software, check the software vendor documentation for more specific instructions to disconnect the device.
Reside Organisation Reserved sectionalisation
Third-political party security software (for example, antivirus) can store data in the Organization Reserved partition that may cause a halt in the Windows 11 installation.
You lot can resolve this trouble by using a third-party tool to resize the sectionalisation to brand it equal to or larger than 500MB. Alternatively, y'all can choose to perform a clean installation. This process volition not just fix the problem, simply you will beginning the device with a new installation that can resolve other issues and improve system performance.
How to fix USB wink drive problems installing Windows 11
If y'all showtime the Windows eleven installation with a USB bootable media and setup fails, then one or more files may be missing or damaged. The quick fix would be creating a new USB flash bulldoze.
To create a Windows eleven USB flash drive, use these steps:
- Open Windows 11 download page.
-
Under the "Create Windows 11 Installation Media" section, click the Download now button to salvage the file on the device.
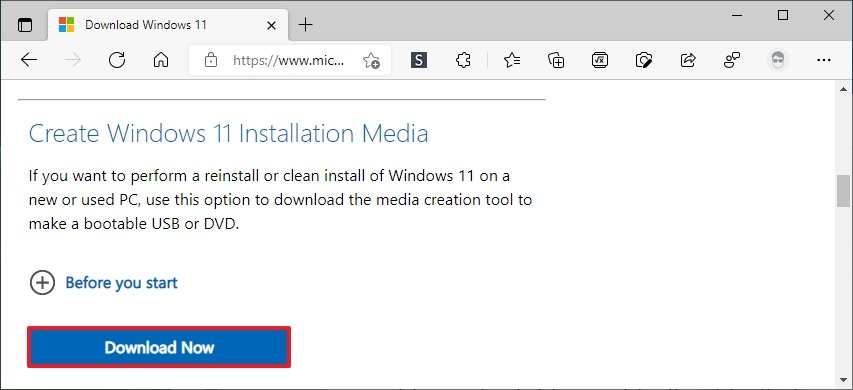 Source: Windows Central
Source: Windows Central - Double-click the MediaCreationToolW11.exe file to launch the tool.
- Click the Take push to agree to the terms.
-
(Optional) Clear the Use the recommended options for this PC option.
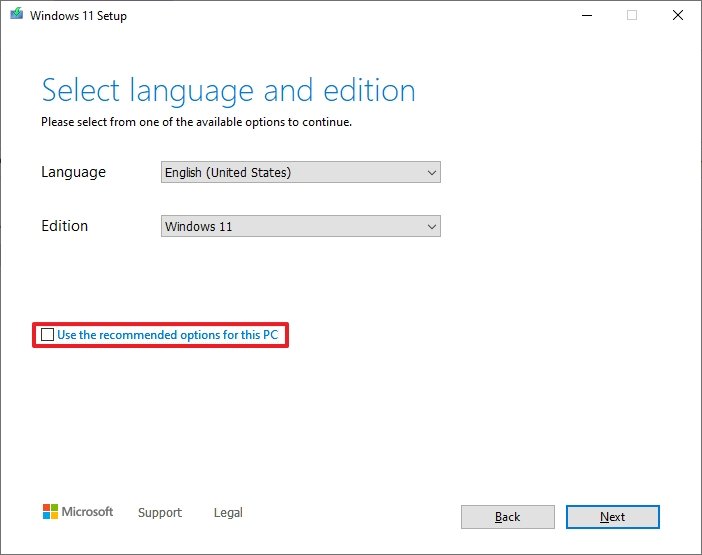 Source: Windows Central
Source: Windows Central - Select the right language and edition of Windows 11.
- Click the Next button.
-
Select the USB flash drive option.
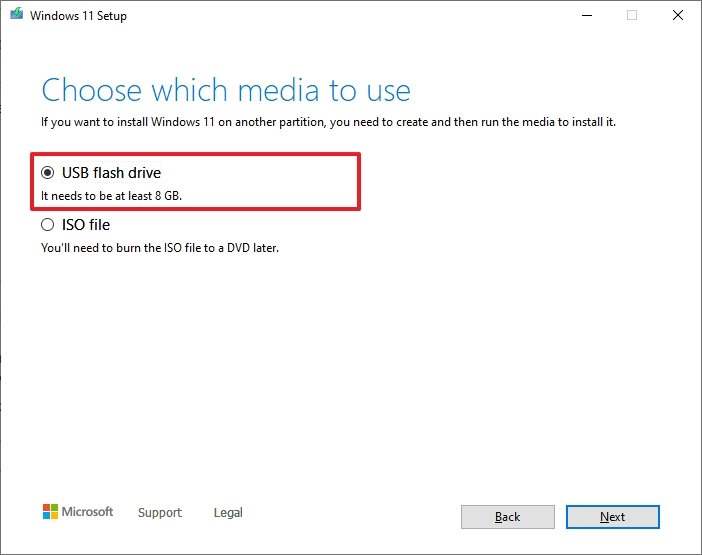 Source: Windows Central
Source: Windows Central - Click the Next button
-
Select the USB flash drive.
 Source: Windows Central
Source: Windows Central Quick tip: If the device is non in the listing, click the "Refresh drive list" option to get in available.
- Click the Next button.
- Click the End push.
After yous complete the steps, the Media Creation Tool volition create a new setup media with the files to install Windows 11.
How to set up setup problems installing Windows 11
If you plan to employ 1 of the available installation tools, the Windows 11 setup may finish unexpectedly with the error code 0x8007042B 0x4000D or 0x800700B7 0x2000A, which could point that another process is conflicting with the upgrade.
You can close the process in question and restart the setup to resolve the result. Using a clean boot to restart the setup or remove the app causing the problem could help continue the installation.
Terminate process in Task Manager
To terminate a process or awarding with Task Managing director, use these steps:
- Open Start.
- Search for Chore Manager and click the top result to open the app.
- Click the More than details push.
- Select the app or process.
-
Click the End job button.
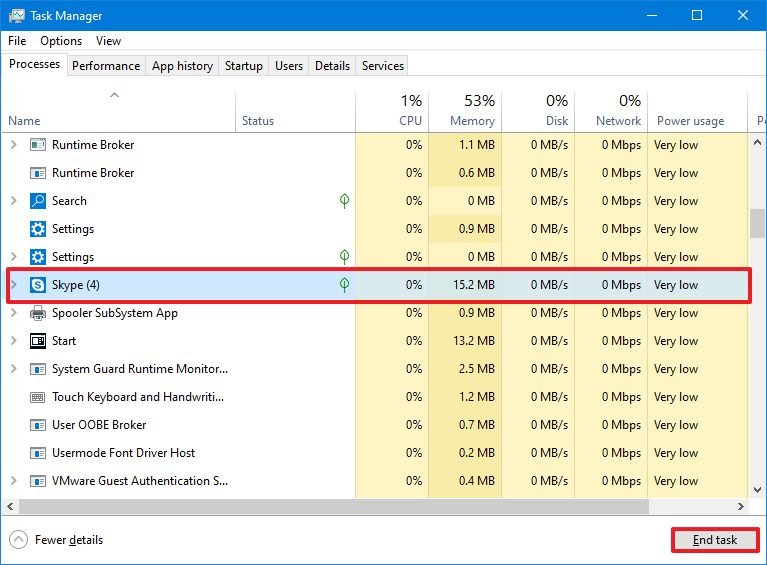 Source: Windows Central
Source: Windows Central - Repeat steps No. 3 and 4 to terminate the remaining apps.
Afterwards you complete the steps, restart the setup and go on with the Windows eleven installation.
Uninstall a Windows app
To remove an app on Windows 10, use these steps:
- Open up Settings.
- Click on Apps.
- Click on Apps & features.
- Select the app.
-
Click the Uninstall button.
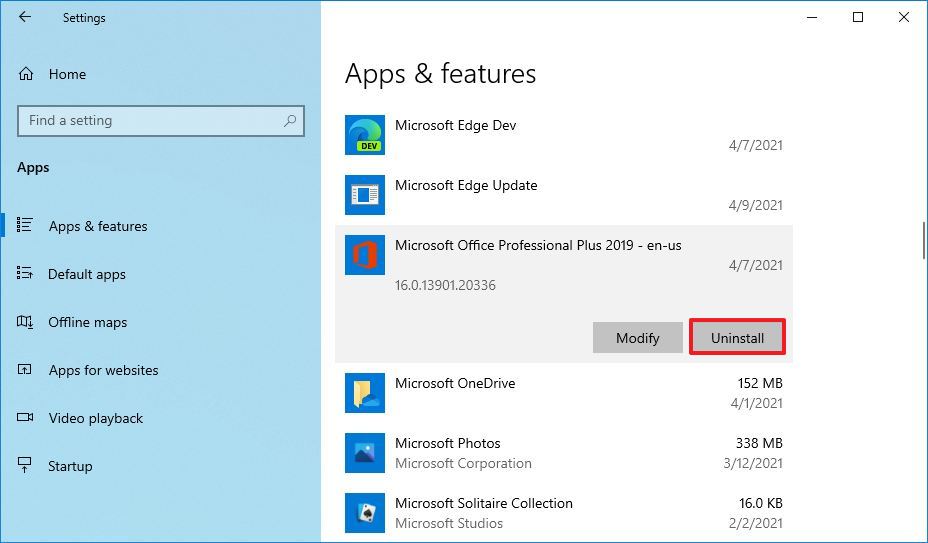 Source: Windows Key
Source: Windows Key - Click the Uninstall push button once more.
- Continue with the on-screen directions (if applicative).
Once yous complete the steps, the upgrade procedure should end successfully.
How to fix Installation Assistant problems installing Windows 11
The Installation Assistant is a tool that allows y'all to perform an in-place upgrade, but sometimes it causes issues during the upgrade process.
Problems with the Installation Assistant are often related to network, and you may be able to resolve them using these tips:
- Close the tool, disconnect the network cablevision or disconnect the device from the wireless network using the network flyout on the Taskbar. Wait a total minute, reconnect the computer to the network, and reopen the Installation Assistant.
- Restart the device, reopen the Installation Assistant, and continue with the setup.
If the trouble persists, download the Windows eleven ISO file, double-click the file to mount information technology to File Explorer, and run the in-identify upgrade to Windows 11 manually.
How to fix mistake code 0xC1900101 upgrading to Windows eleven
The error codes starting with 0xC1900101 or 0x80090011 tin can indicate various issues during the Windows 11 upgrade procedure.
These are the common "0xC1900101" errors that yous may come across upgrading to Windows eleven:
- 0xC1900101 - 0x2000c
- 0xC1900101 - 0x20017
- 0xC1900101 - 0x30017
- 0xC1900101 - 0x30018
- 0xC1900101 - 0x3000D
- 0xC1900101 - 0x4000D
- 0xC1900101 - 0x40017
Cleanup storage space
The setup of Windows 11 requires several gigabytes of space to process the upgrade. If the device does not have enough available space, yous may see 1 of the 0xC1900101 error codes. You tin get around this problem by using the "Storage" and "Apps & features" settings to costless up infinite.
Yous can use this guide to discover many tips to delete unnecessary files to free upwards storage space.
Disconnect devices
If the computer has peripherals like external drives, printers, Bluetooth devices, USB devices, cameras, disconnect them before proceeding to reduce the chances of errors and other issues upgrading to Windows 11. Yous can ever reconnect them afterwards the upgrade.
Uninstall security apps
If at that place is a problem with 3rd-party security software, yous will likely see the error codes 0xC1900101 0x20017 and 0xC1900101 0x30017.
The easiest way to get around this problem is to uninstall the software in question.
To temporarily remove security applications, apply these steps:
- Open Settings.
- Click on Apps.
- Click on Apps & features.
- Select the security app.
-
Click the Uninstall button.
 Source: Windows Central
Source: Windows Central - Click the Uninstall push button once again.
- Continue with the on-screen directions.
After you complete the steps, keep with the upgrade. Afterwards the process, reinstall the software one more than time.
Update device drivers
If the installation encounters a commuter problem, yous may come across errors starting with 0xC1900101 or 0x80090011.
When downloading a driver update from the manufacturer back up website, information technology's recommended to use their instructions instead of the general steps as outlined below.
To update device drivers on your reckoner, use these steps:
- Open Settings.
- Click on Update & Security.
- Click on Windows Update.
-
Click the View optional updates choice.
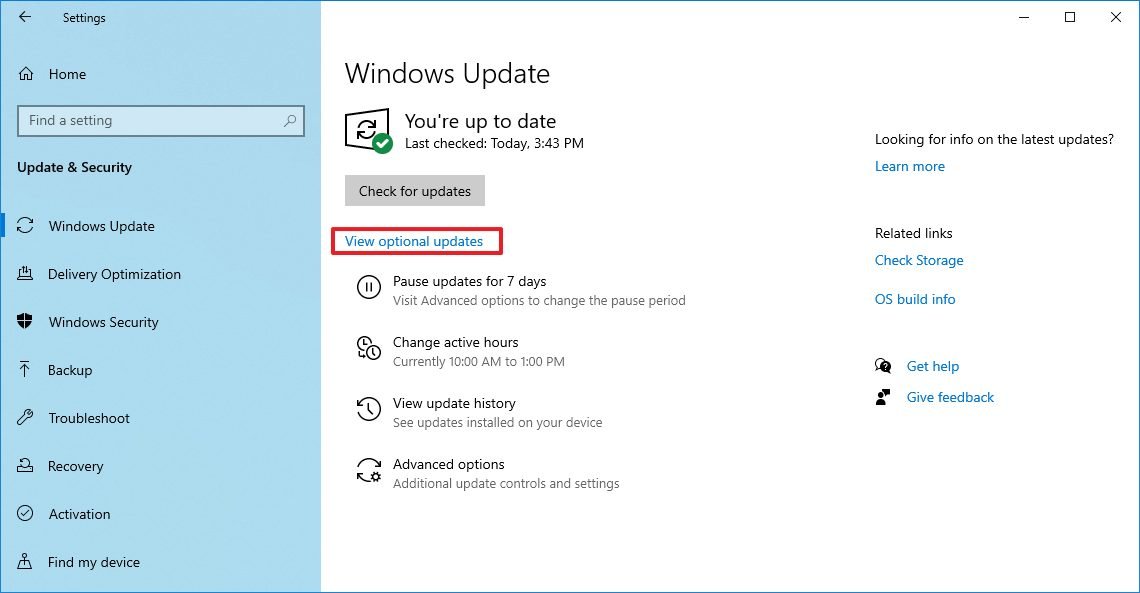 Source: Windows Central
Source: Windows Central Quick note: This option is only available when there is a driver update through Windows Update.
- Click the Driver updates listing to expand.
- Select the driver to update.
-
Click the Download and install pick.
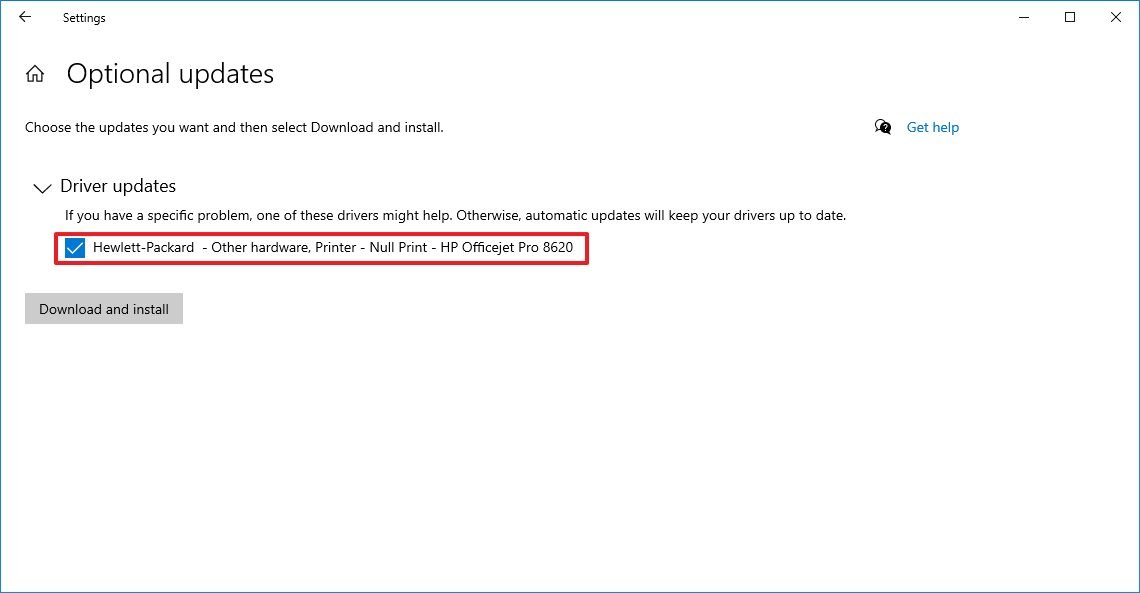 Source: Windows Central
Source: Windows Central
Once y'all complete the steps, the driver update should resolve any errors preventing the installation of Windows 11.
Repair electric current installation
One of the 0xC1900101 errors could define a problem with the current setup. You may be able to resolve the upshot using the Deployment Servicing and Direction (DISM) and the System File Checker (SFC) command-line tools to repair the installation.
You can use this guide to utilize these tools to repair the Windows x installation.
Repair difficult drive
Alternatively, you lot can too use the CHKDSK tool to repair logical and specific concrete errors on the installation drive.
To use the CHKDSK tool, close all running apps, and then use these steps:
- Open Starting time.
- Search for Command Prompt, right-click the top upshot, and select the Run equally ambassador option.
-
Type the following command and press Enter:
chkdsk/f c: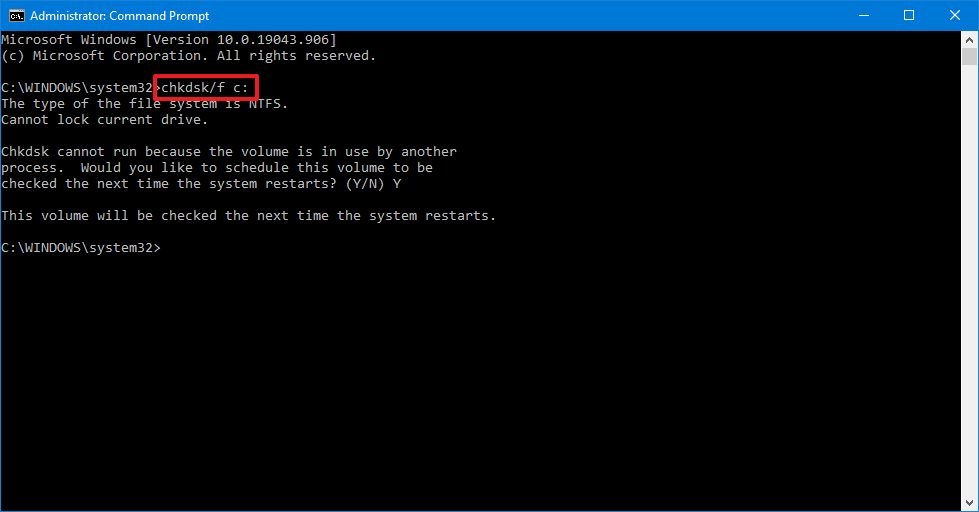 Source: Windows Fundamental
Source: Windows Fundamental - Type Y and press Enter to schedule a scan.
- Restart the computer.
Later the estimator reboots, the CHKDSK tool will repair any drive problems.
Clean install upgrade
If the laptop or desktop computer continues to show an error lawmaking 0xC1900101, you should proceed with the upgrade using a bootable USB to perform a clean install.
How to ready error code 0x80070070 upgrading to Windows 11
When you run into the error code 0x80070070 – 0x50011, 0x80070070 – 0x50012, or 0x80070070 – 0x60000, it means the computer doesn't take enough space to process the setup. Immigration up temporary files to make more room in the drive will normally resolve the trouble.
To gratuitous up storage space to continue with the update, utilise these steps:
- Open Settings.
- Click on Organization.
- Click on Storage.
-
Under the "Storage" department, click the Temporary files option for the system drive.
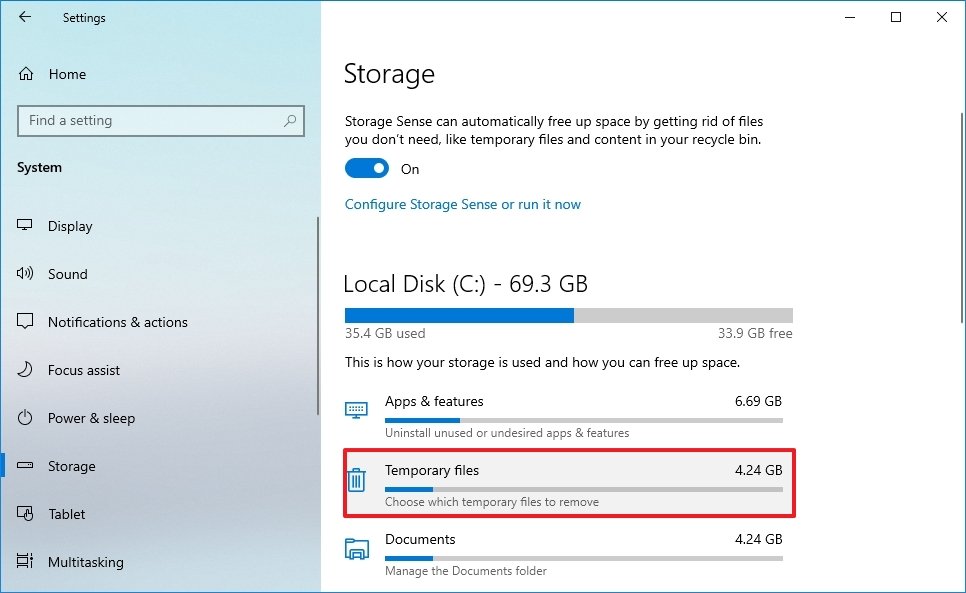 Source: Windows Central
Source: Windows Central -
Cheque the items to remove.
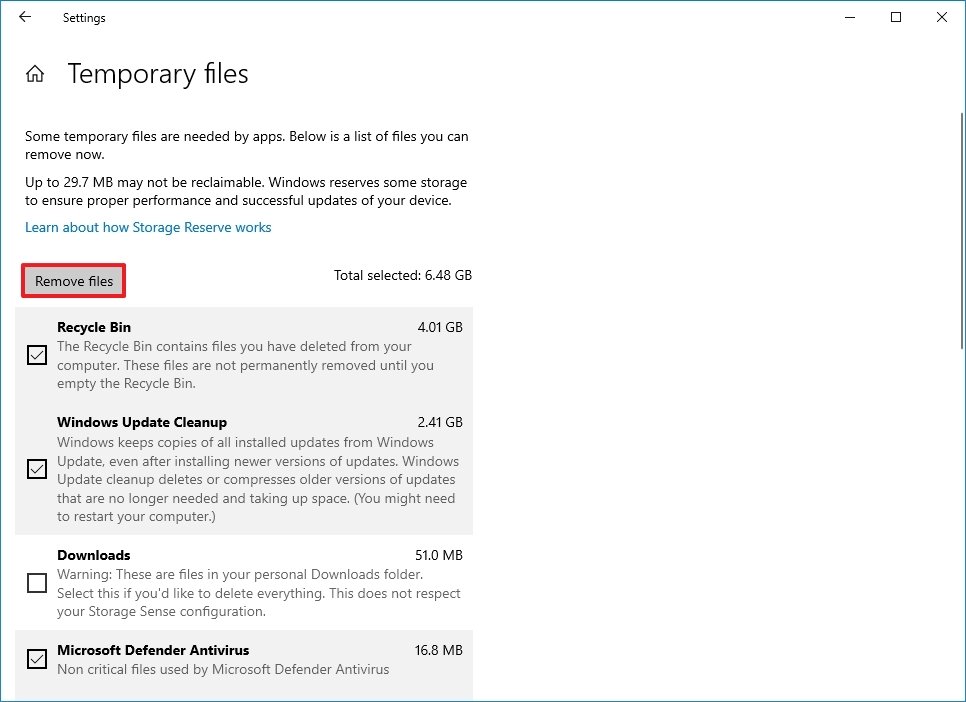 Source: Windows Central
Source: Windows Central Quick tip: When selecting the items, practise not choose the "Windows Setup temporary files" or "Windows ESD installation files" options since these are the upgrade files.
- Click the Remove files button.
Once you complete the steps, go on with the upgrade to the first release of Windows 11.
If y'all cannot brand enough room, you tin connect external storage (such as a USB flash drive or external hard drive) with at to the lowest degree 16GB of space that the setup can use as temporary storage for the upgrade.
You lot can also use this guide with more recommendations to clear upwardly more storage space on your figurer.
How to ready fault lawmaking 0x80070002 0x20009 upgrading to Windows 11
On Windows xi, the error code 0x80070002 0x20009 indicates an event with the setup unable to locate the installation files.
You can get around this trouble by disconnecting Any external drive that isn't part of the installation, including USB flash drives (except the setup media) and hard drives, and restart the setup.
How to gear up mistake code 0xC1900107 upgrading to Windows 11
In the rare case that the error code 0xC1900107 appears, it means that the device is trying to upgrade, just the cleanup of the previous installation is withal pending. You can fix this trouble by deleting the copy of the previous setup or restarting the device.
To remove the previous installation files, use these steps:
- Open Settings.
- Click on System.
- Click on Storage.
-
Under the "Storage" department, click the Configure Storage Sense or run in now option.
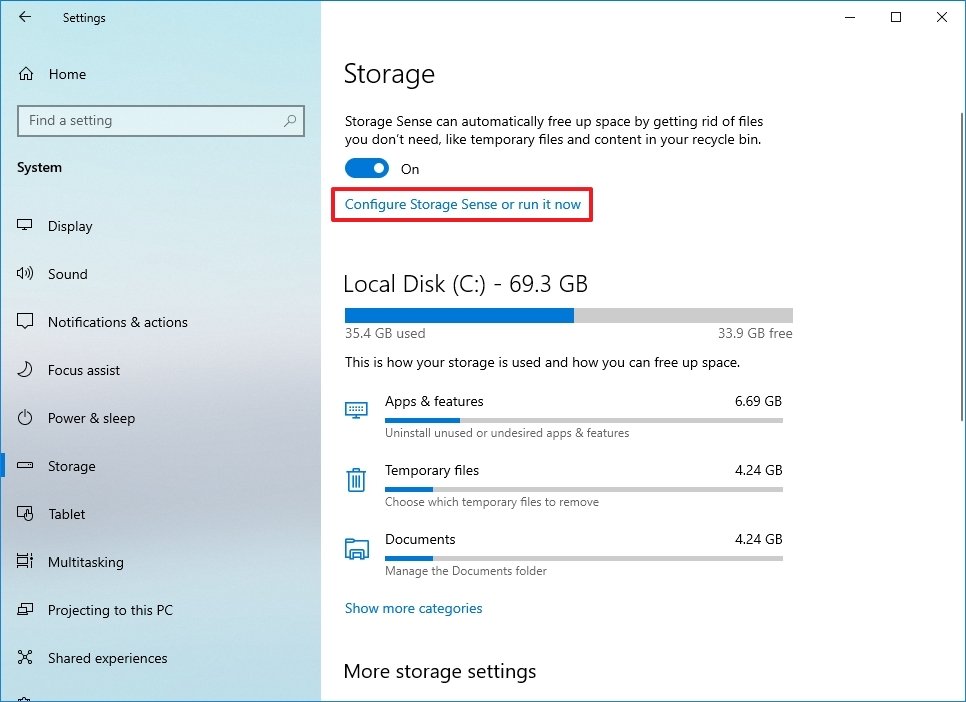 Source: Windows Cardinal
Source: Windows Cardinal - Nether the "Free up infinite now" department, cheque the Delete previous versions of Windows option.
- Cheque the Delete previous versions of Windows pick.
-
Click the Clean now button.
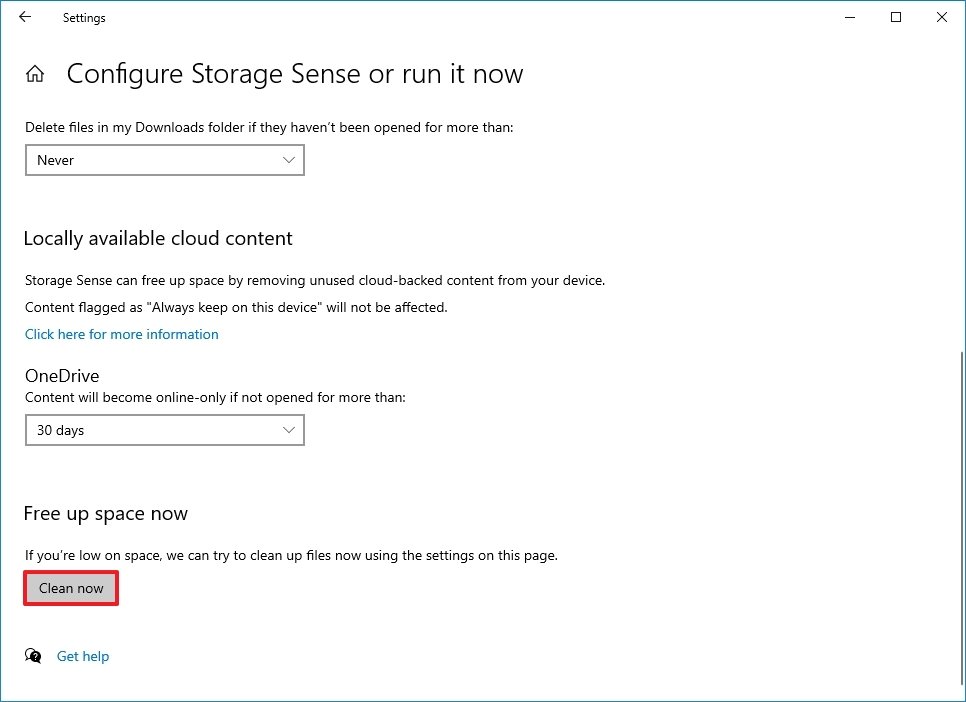 Source: Windows Central
Source: Windows Central
Later on you lot complete the steps, the upgrade process to Windows eleven should be able to continue.
How to fix fault code 0x800F0923 installing Windows 11
If the device is running Windows 10, and y'all programme to upgrade to Windows 11, the error code 0x800F0923 indicates a compatibility problem with a programme or driver. Typically, this is a graphics driver trouble.
In the case this is a driver effect, installing the latest updates from the manufacturer support website may assistance fix the trouble. When you lot cannot notice a newer driver, it's possible to use a beta version since information technology might include the solution.
If the driver doesn't accept any new updates, y'all could remove it to proceed installing. Then you can reinstall it after the Windows 11 upgrade.
App compatibility solution
When the problem is an application, yous accept two choices: install a newer update or remove information technology earlier continuing with the setup.
To uninstall apps, apply these steps:
- Open Settings.
- Click on Apps.
- Click on Apps & features.
- Select the incompatible app.
-
Click the Uninstall push.
 Source: Windows Central
Source: Windows Central - Click the Uninstall button again.
- Continue with the on-screen directions (if applicable).
Once you complete the steps, keep with the installation of Windows xi. After the process, you lot can install the applications again.
Commuter compatibility solution
To uninstall a device commuter, use these steps:
- Open Start.
- Search for Device Manager, and click the top consequence to open the app.
- Aggrandize the co-operative with the device having issues.
-
Right-click the component and select the Uninstall device pick.
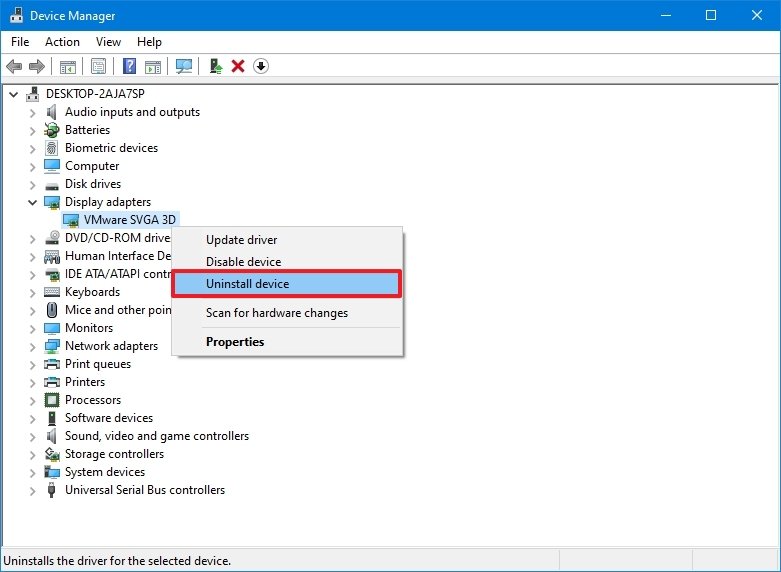 Source: Windows Central
Source: Windows Central - Click the Uninstall button again.
After yous complete the steps, the driver volition be removed, and the installation should go through without problems.
How to prepare error code 0xC1900208 upgrading to Windows 11
When upgrading to Windows 11, the error lawmaking 0xC1900208 - 0x4000C indicates a conflict with an application. The quick solution is to uninstall the app in question.
To uninstall a alien app, use these steps:
- Open Settings.
- Click on Apps.
- Click on Apps & features.
- Select the incompatible application.
-
Click the Uninstall button.
 Source: Windows Cardinal
Source: Windows Cardinal - Click the Uninstall push button again.
- Continue with the on-screen directions to remove the app (if applicable).
Once you lot complete the steps, keep with the Windows xi setup.
How to fix black screen problem on Windows 11
A blackness screen is a common issue during or later a new installation, and many times, it'south the graphic commuter or some other problem with the upgrade process.
Since information technology tin can be difficult to notice out the root of the trouble, the easiest way to bargain with this situation is to roll dorsum to the previous version.
To uninstall and roll back to the previous version of Windows, use these steps:
- Open Settings.
- Click on System.
-
Click the Recovery page on the right side.
 Source: Windows Central
Source: Windows Central -
Under the "Recovery options" department, in the "Previous version of Windows" settings, click the Go back button.
 Source: Windows Primal
Source: Windows Primal Quick note: If the option is non available, you may demand to apply the reinstallation process as outlined below.
-
Select any of the reasons bachelor.
 Source: Windows Cardinal
Source: Windows Cardinal - Click the Next push button.
-
Click the No, cheers button.
 Source: Windows Central
Source: Windows Central -
Click the Next push.
 Source: Windows Central
Source: Windows Central -
Click the Side by side button once more.
 Source: Windows Cardinal
Source: Windows Cardinal -
Click the Go back to before build button.
 Source: Windows Central
Source: Windows Central
After you complete the steps, you should expect until a new update that fixes the problem releases to endeavour the upgrade over again.
How to fix fault completing installation of Windows 11
During the upgrade from Windows 10 to Windows eleven, y'all may come across two messages that are not specific, but they indicate that something went incorrect:
- Mistake: We couldn't complete the updates. Undoing changes. Don't plough off your computer.
- Error: Failure configuring Windows Updates. Reverting changes.
If you get one of these messages, yous tin can determine the error code in the Windows Update settings, which you tin then use to research online and notice the appropriate solution.
To check the error code preventing the version 21H1 installation, use these steps:
- Open Settings.
- Click on Update & Security.
- Click on Windows Update.
-
Click the View your update history option.
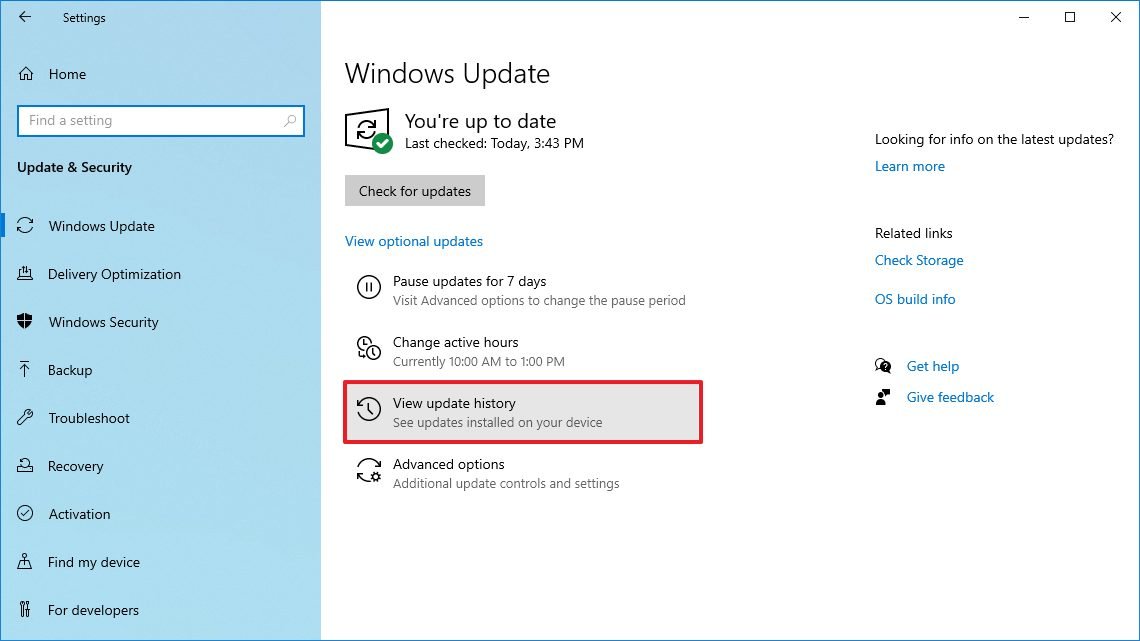 Source: Windows Central
Source: Windows Central -
Check the error code side by side to the failed update.
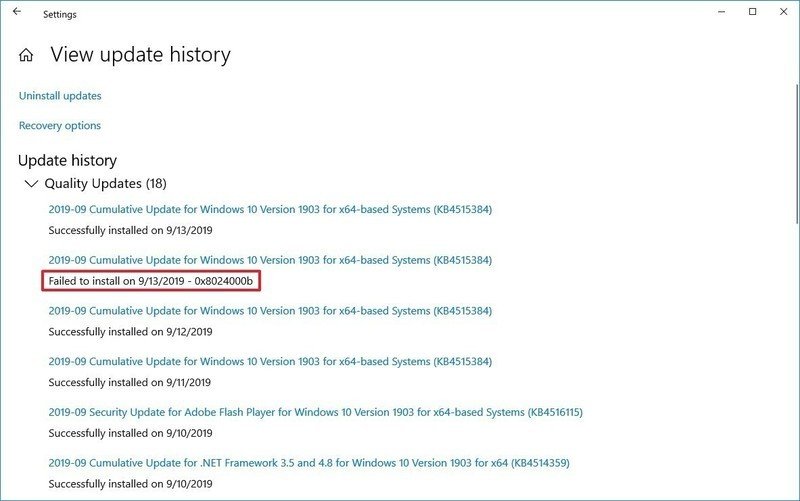 Source: Windows Primal
Source: Windows Primal
Once yous complete the steps, use the error code to inquiry online and follow the instructions to fix it (if applicable).
How to fix Wi-Fi and Ethernet adapter bug on Windows 11
After upgrading to a new version of Windows, it's common to encounter problems with Ethernet and Wi-Fi adapters. Sometimes, the connection may be no longer reliable, and other times, it could break completely.
While a networking trouble can exist caused past many factors like drivers, settings, wireless point, cable, switch, router, and Internet access provider (ISP), it could also be a bug with the latest release of Windows 11.
If yous recently upgraded the computer, the problem could be a driver or configuration, which you lot might be able to fix using the network troubleshooter or the network reset feature.
Network troubleshooter
To fix network adapter problems after upgrading to Windows 11, use these steps:
- Open Settings.
- Click on Organisation.
- Click the Troubleshoot page on the right side.
-
Click the Other troubleshooters setting.
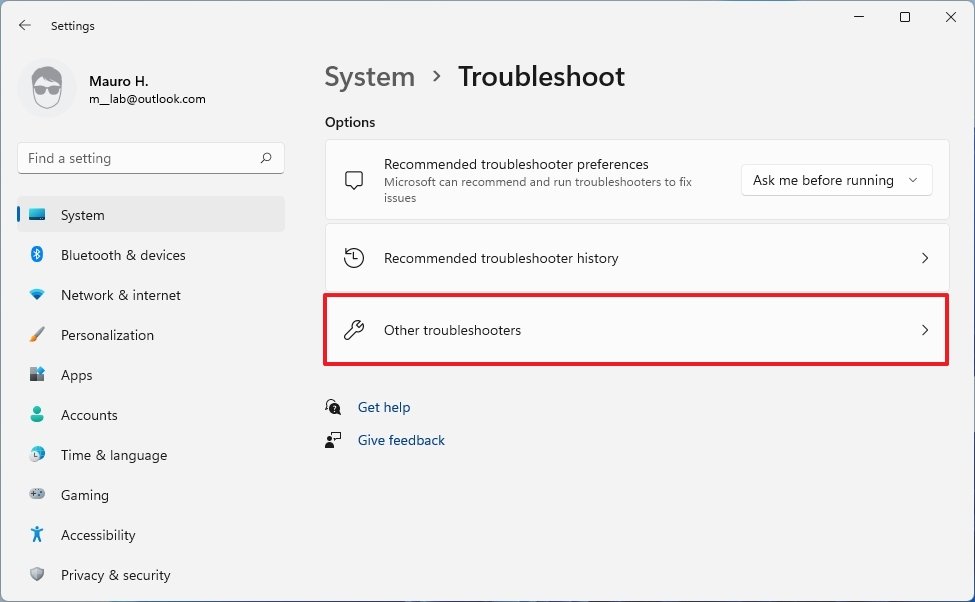 Source: Windows Cardinal
Source: Windows Cardinal -
Under the "Other" section, click the Run push button for the "Network Adapter."
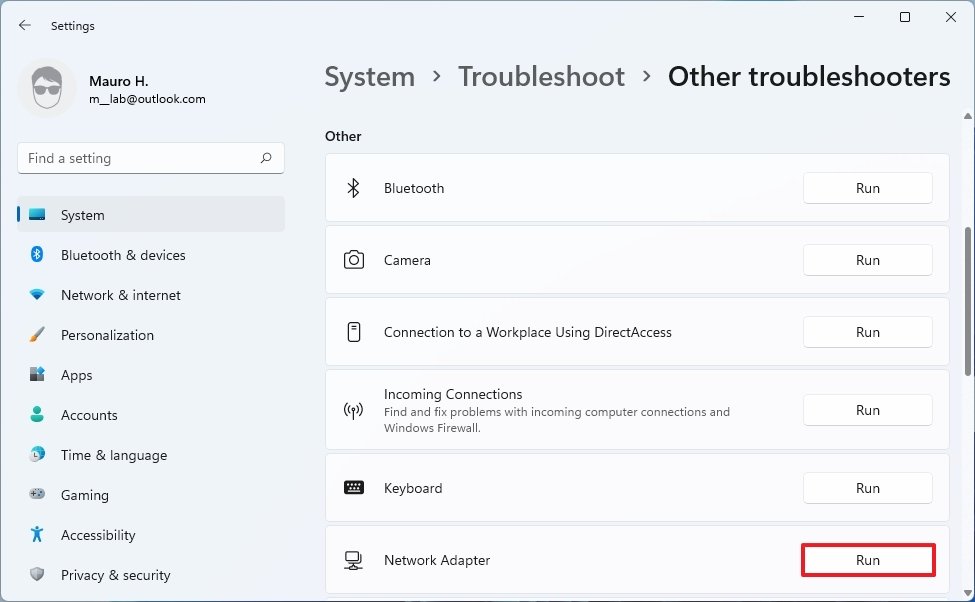 Source: Windows Cardinal
Source: Windows Cardinal - Continue with the on-screen directions (if applicative).
Once you complete the steps, the device should reconnect to the network as usual.
Network reset
To reset network adapters on Windows eleven to their default settings, use these steps:
- Open Settings.
- Click on Network & cyberspace.
-
Click the Advanced network settings page on the right side.
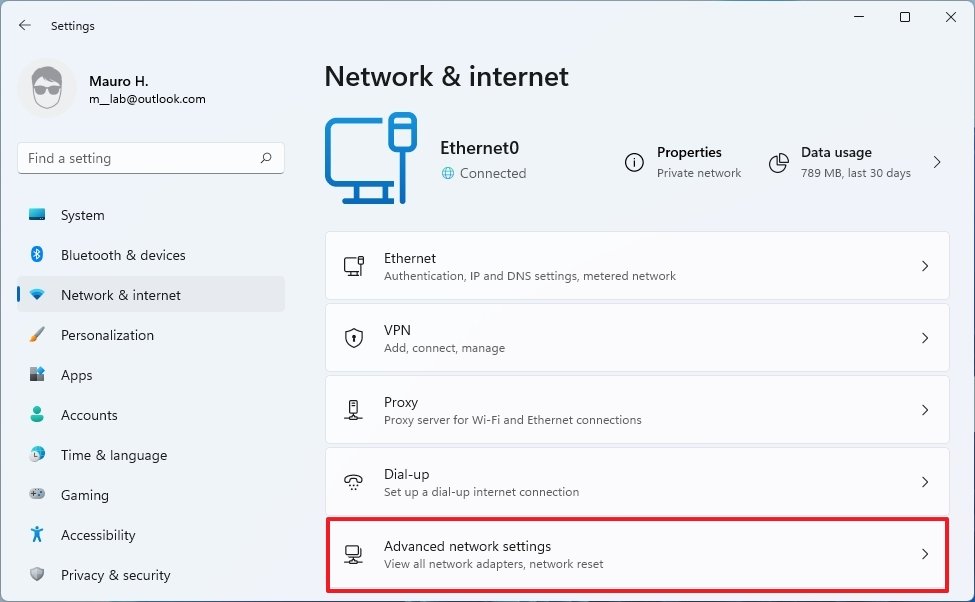 Source: Windows Central
Source: Windows Central -
Under the More settings section, click the Network reset setting.
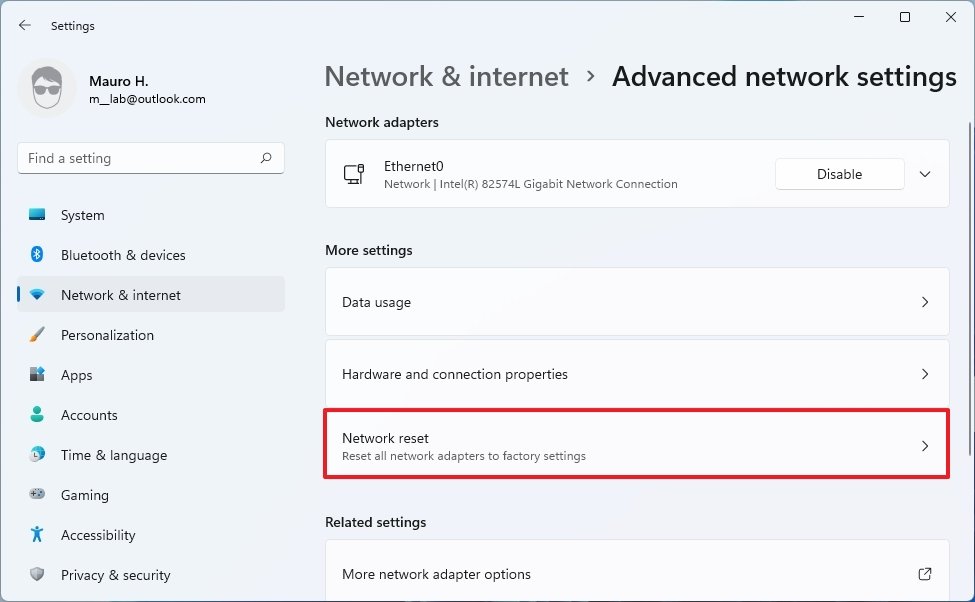 Source: Windows Cardinal
Source: Windows Cardinal -
Click the Reset now button.
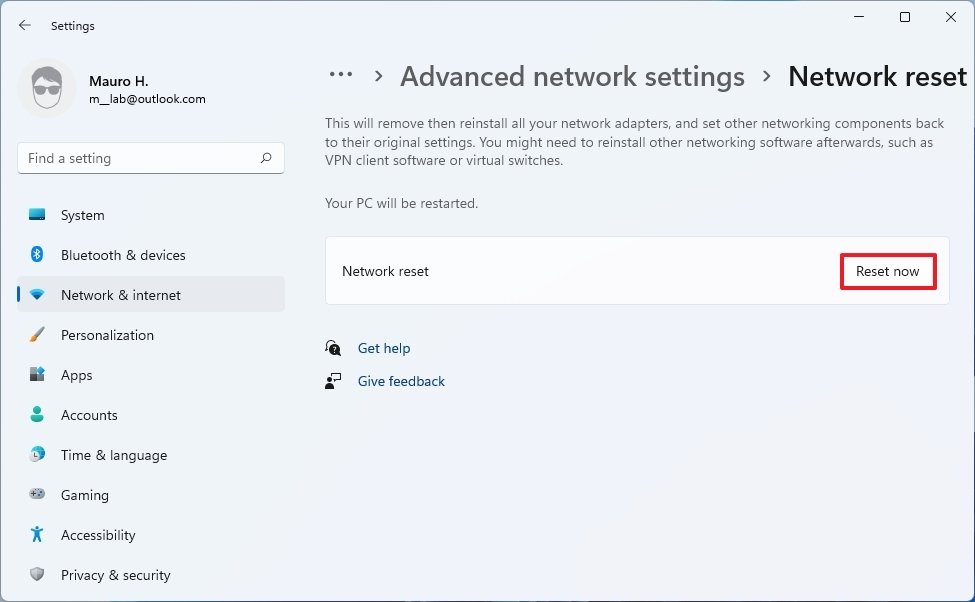 Source: Windows Cardinal
Source: Windows Cardinal - Click the Yes button.
Later on you complete the steps, Windows 11 volition reinstall all the adapters and restore the default settings. If you are using a wireless connection, you may need to re-enter the password to connect.
How to ready VirtualBox not working on Windows 11
If y'all use VirtualBox, virtual machines won't start after the upgrade to Windows 11, and yous may receive an mistake. The error occurs considering of an incompatible result between VirtualBox and Windows 11 when you lot have Hyper-V installed on the reckoner. Microsoft is aware of the problem, and the company confirms that Oracle is expected to release an update to fix this problem onetime in Oct.
Every bit a issue of this problem, Microsoft is currently placing an upgrade hold for devices with VirtualBox and Hyper-5 installed.
Disable Hyper-V
If you have already upgraded to Windows eleven, you can get effectually this problem by disabling Microsoft Hyper-V with these steps:
- Open up Start.
- Search for Turn Windows features on or off and click the top result to open the Windows Features app.
-
Clear the Hyper-V feature.
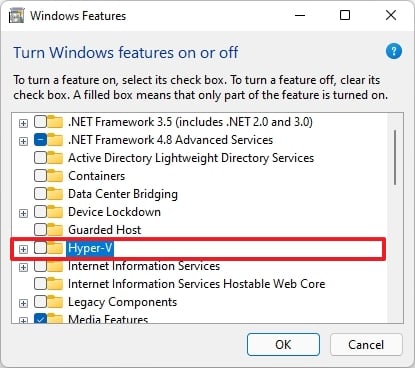 Source: Windows Central
Source: Windows Central - Click the OK button.
- Click the Restart now button.
Once you lot complete the steps, you should be able to run the virtual machines in VirtualBox.
In the case that the Windows 11 upgrade is non available on your computer because of this problem, you lot tin either disable Hyper-V (above steps) or uninstall VirtualBox (steps below) so cheque for updates to receive the new version.
Uninstall VirtualBox
To uninstall VirtualBox, employ these steps:
- Open Settings.
- Click on Apps.
- Click on Apps & features.
-
Select the Oracle VM VirtualBox item.
 Source: Windows Central
Source: Windows Central - Click the Uninstall push button.
- Click the Uninstall button again.
- Go along with the on-screen directions to complete the uninstall.
After you lot consummate the steps, you should now be able to upgrade to Windows xi.
How to fix Intel Killer networking bug on Windows eleven
After upgrading to Windows 11, devices using the Intel "Killer" networking software may experience drops on UDP (User Datagram Protocol) packets under sure conditions, making websites load slower and streaming videos may behave unexpectedly.
If you are dealing with this trouble, Microsoft is expected to release a prepare during the next security update scheduled for October 12.
In the case that you can't wait for the fix because this is impacting the overall experience, you may desire to consider rolling back to the previous version until these and other issues get resolved.
To uninstall and coil back to the previous version of Windows, utilise these steps:
- Open up Settings.
- Click on System.
-
Click the Recovery page on the right side.
 Source: Windows Central
Source: Windows Central -
Under the "Recovery options" section, in the "Previous version of Windows" settings, click the Go back push.
 Source: Windows Key
Source: Windows Key Quick note: If the option is not available, you may need to use the reinstallation process as outlined below.
-
Select any of the reasons available.
 Source: Windows Central
Source: Windows Central - Click the Next button.
-
Click the No, thank you button.
 Source: Windows Central
Source: Windows Central -
Click the Next button.
 Source: Windows Primal
Source: Windows Primal -
Click the Side by side button over again.
 Source: Windows Central
Source: Windows Central -
Click the Go dorsum to earlier build push button.
 Source: Windows Primal
Source: Windows Primal
Later you complete the steps, you should wait and upgrade over again after the trouble is fixed.
How to fix Cốc Cốc browser not working on Windows 11
Microsoft has too establish a compatibility result with the device that has the Cốc Cốc browser. As a result, the company is putting an upgrade hold until the problem is fixed.
If the free upgrade to Windows xi is existence offered through Windows Update, and yous have happened to utilise this browser. You shouldn't try to upgrade using the Installation Assistant or Media Creation Tool until the trouble is resolved. However, yous can go around this trouble by temporarily uninstalling the browser to remove the cake and continue with the upgrade.
To uninstall the Cốc Cốc browser, apply these steps:
- Open Settings.
- Click on Apps.
- Click on Apps & features.
- Select the Cốc Cốc item.
- Click the Uninstall button.
- Click the Uninstall button again.
- Continue with the on-screen directions to complete the uninstall (if applicative).
One time you consummate the steps, you should be updated to upgrade to Windows 11. After the trouble is fixed, you can install the browser again.
How to fix Installation Assistant error 0x8007007F on Windows 11
Although the recommended way to upgrade to Windows 11 is using the Windows Update settings, it's also possible to install this new version with the new "Installation Assistant," which, like the Update Assistant for Windows ten, information technology allows you to skip this queue to proceed with the upgrade immediately. All the same, the app isn't working for everyone as expected, as it appears (via Reddit and WindowsLatest) that it's failing with mistake 0x8007007F.
Microsoft hasn't acknowledged error 0x8007007F as a problem with Windows 11, but you tin can quickly get around this by mounting the Windows xi ISO file and launching the setup process from File Explorer.
To download the Windows 11 ISO file direct from the Microsoft back up website, utilise these steps:
- Open Windows 11 download page.
-
Under the "Download Windows 11 Disk Epitome (ISO)" section, select the Windows 11 option.
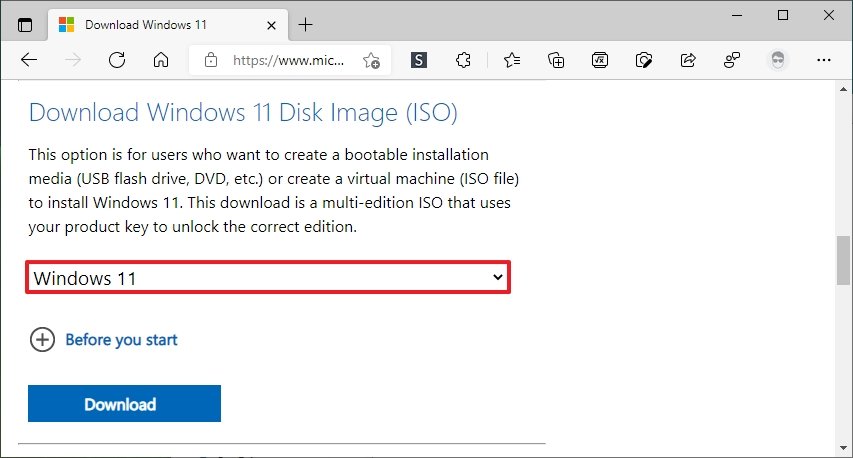 Source: Windows Central
Source: Windows Central - Click the Download button.
-
Select the ISO language.
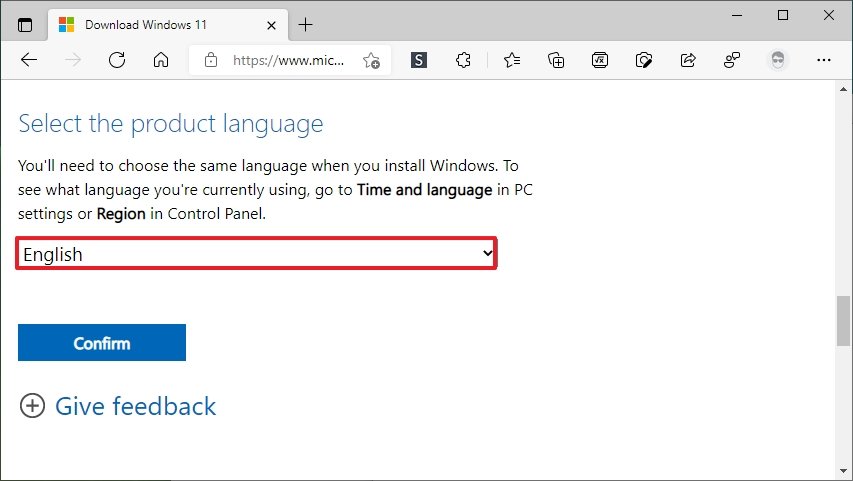 Source: Windows Central
Source: Windows Central - Click the Confirm push button.
-
Click the 64-bit Download push button.
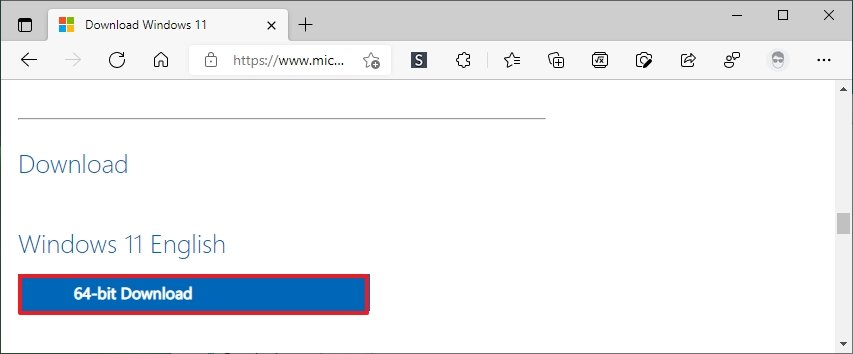 Source: Windows Central
Source: Windows Central - Double-click the ISO file to mount it in File Explorer.
- Double-click the Setup.exe to launch the installer.
After y'all complete the steps, proceeded with the on-screen directions to upgrade the device to Windows xi.
How to set File Explorer memory leak on Windows 11
Afterward the upgrade to Windows eleven, a small number of users have been reporting a memory leak problem with File Explorer. Basically, afterward opening and endmost File Explorer, the process fails to return the borrowed space in retentiveness, causing the system to run out of memory, in some cases.
Microsoft hasn't best-selling the retention leak equally a trouble with the new version of the OS. However, if you are noticing system resources issues, there are a few things y'all can practice, including restarting the explorer.exe procedure, restarting the computer, and if the problem continues, you can withal all gyre back to the previous version.
Restart File Explorer process
To restart the File Explorer procedure to mitigate the retention leak, utilize these steps:
- Right-click the Start push and select the Task Manager option.
- Click the More details button (if applicative).
- Click the Processes tab.
-
Select the Windows Explorer process.
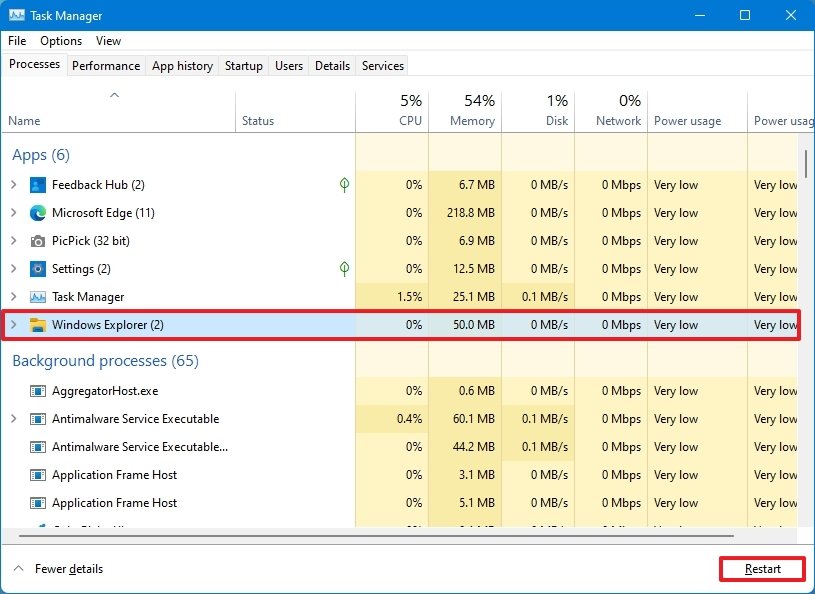 Source: Windows Fundamental
Source: Windows Fundamental - Click the Restart push button.
In one case yous complete the steps, File Explorer will restart, temporarily mitigating the problem.
Restart computer
To restart your computer, use these steps:
- Click the Starting time push button.
- Click the Power button and select the Restart pick.
Afterwards you complete the steps, the system resources should come back to normal.
If you are experiencing the trouble again, repeat either of the two methods, or you should consider rolling back to the previous installation.
Rollback to the previous version
To uninstall and roll back to the previous version, use these steps:
- Open Settings.
- Click on Organisation.
-
Click the Recovery page on the right side.
 Source: Windows Central
Source: Windows Central -
Under the "Recovery options" section, in the "Previous version of Windows" settings, click the Go back button.
 Source: Windows Cardinal
Source: Windows Cardinal -
Select any of the reasons available.
 Source: Windows Central
Source: Windows Central - Click the Next button.
-
Click the No, thanks button.
 Source: Windows Central
Source: Windows Central -
Click the Next button.
 Source: Windows Central
Source: Windows Central -
Click the Next push once again.
 Source: Windows Central
Source: Windows Central -
Click the Go back to earlier build push button.
 Source: Windows Cardinal
Source: Windows Cardinal
In one case you lot complete the steps, y'all should wait a little longer before upgrading once again.
How to fix AMD performance effect on Windows 11
On the company's support website, AMD has confirmed that there's a memory upshot with diverse processors (including Ryzen chips) and Windows 11 that can impact performance up to five percent on some applications and up to fifteen percent in some games.
AMD and Microsoft are working to fix these problems, and they are expected to become bachelor past the cease of October. If you have a computer with an AMD processor, it's recommended to wait before the upgrade. All the same, if y'all have already upgraded to Windows xi, and this issue negatively affects your experience, yous may consider uninstalling the new version and revert to your previous installation.
To uninstall Windows 11 to resolve the performance issue, apply these steps:
- Open Settings.
- Click on System.
-
Click the Recovery folio on the correct side.
 Source: Windows Key
Source: Windows Key -
Nether the "Recovery options" section, in the "Previous version of Windows" settings, click the Get back push.
 Source: Windows Central
Source: Windows Central -
Select any of the reasons available.
 Source: Windows Central
Source: Windows Central - Click the Next button.
-
Click the No, thanks push button.
 Source: Windows Central
Source: Windows Central -
Click the Adjacent button.
 Source: Windows Cardinal
Source: Windows Cardinal -
Click the Adjacent button again.
 Source: Windows Central
Source: Windows Central -
Click the Become back to earlier build button.
 Source: Windows Central
Source: Windows Central
After you complete the steps, the estimator should no longer experience performance issues.
How to gear up Start menu broken on Windows 11
After installing Windows 11, a number of users have reported seeing the archetype Get-go menu and Taskbar available on Windows 10, instead of the redesigned carte and Taskbar.
The trouble seems only to exist affecting a pocket-size number of users, and if this is happening on your device, some users pointed out that removing the most recent update or creating a new account may solve the trouble.
Uninstall updates
To remove the nearly recent update, utilise these steps:
- Open up Settings.
- Click on Windows Update.
- Click the Update History page from the right side.
-
Under the "Related settings" section, click the Uninstall updates selection.
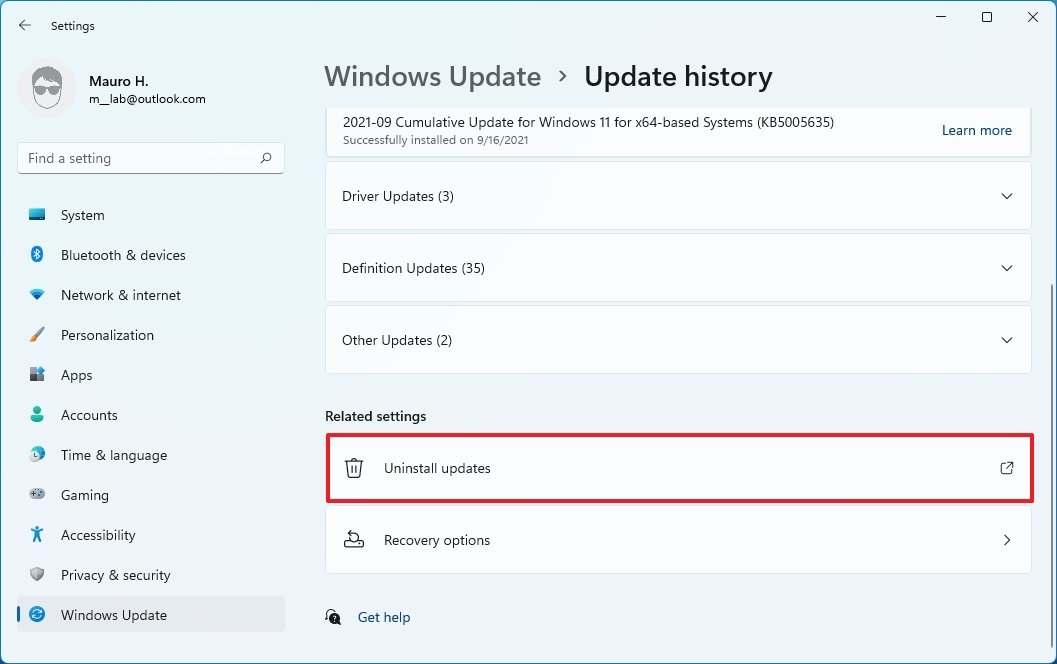 Source: Windows Primal
Source: Windows Primal -
Select the most recent update.
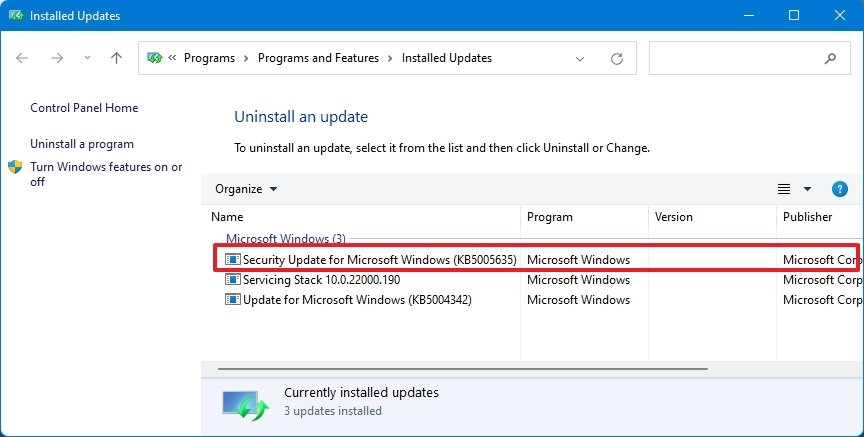 Source: Windows Primal
Source: Windows Primal - Click the Uninstall push.
- Click the Yes push button.
Once you complete the steps, restart the calculator to apply the changes.
Create a new local account
To create a new account to set up the Start menu, employ these steps:
- Open Settings.
- Click on Accounts.
- Click the Family & other users page from the right side.
-
Nether the "Other users" section, click the Add account button.
 Source: Windows Central
Source: Windows Central -
Click the I don't have this person'southward sign-in information choice.
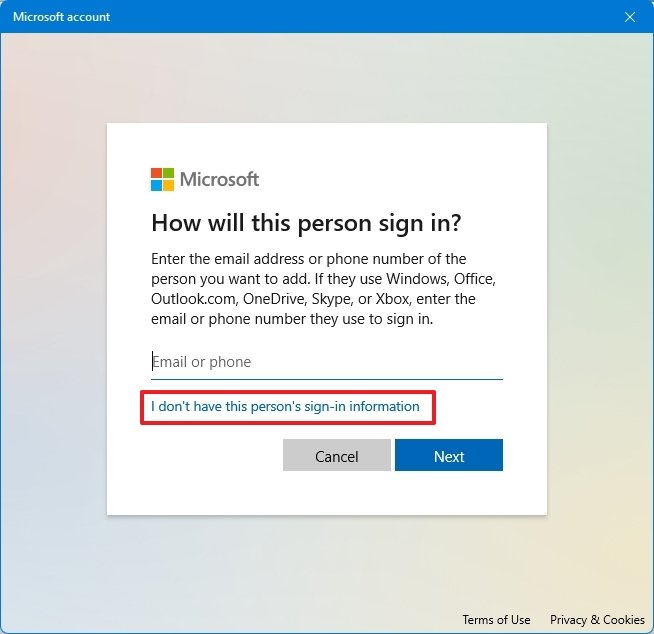 Source: Windows Central
Source: Windows Central -
Click the Add a user without a Microsoft account selection.
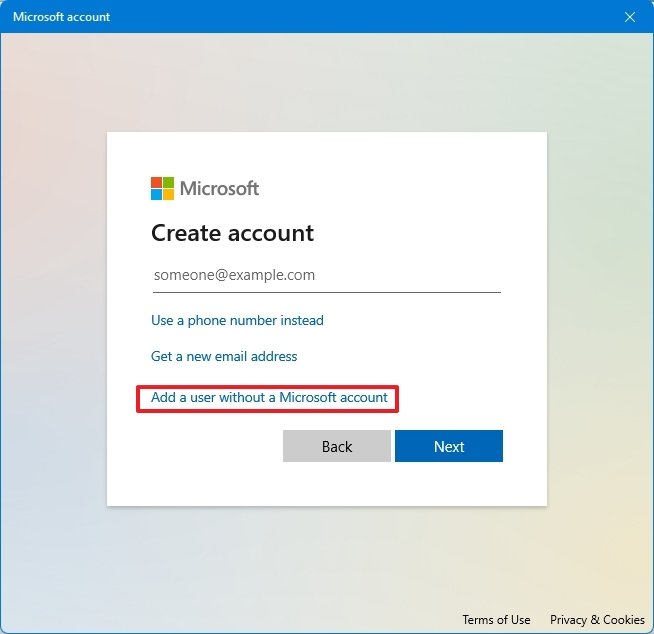 Source: Windows Central
Source: Windows Central -
Create an account name and countersign.
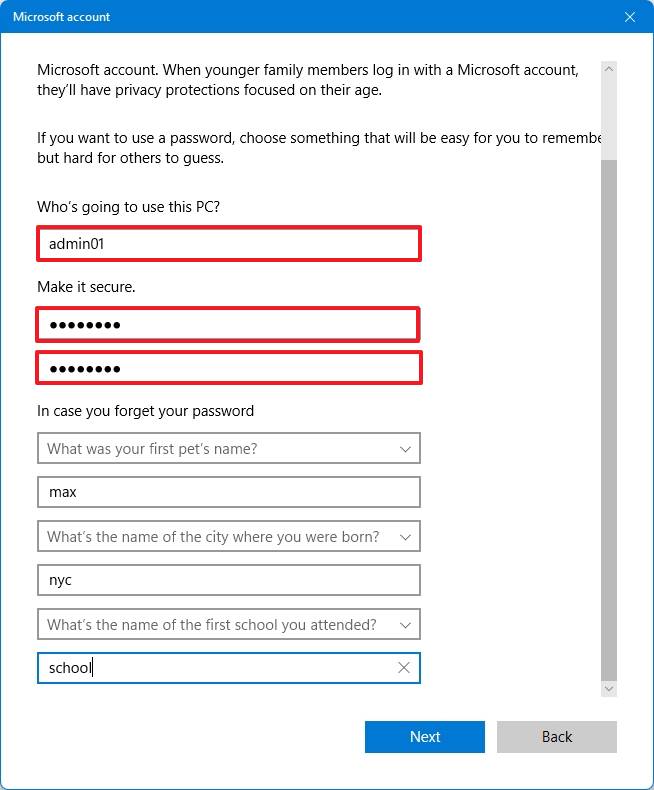 Source: Windows Central
Source: Windows Central - Complete the security questions.
- Click the Side by side push.
- Click the newly created account.
-
Click the Change account type button.
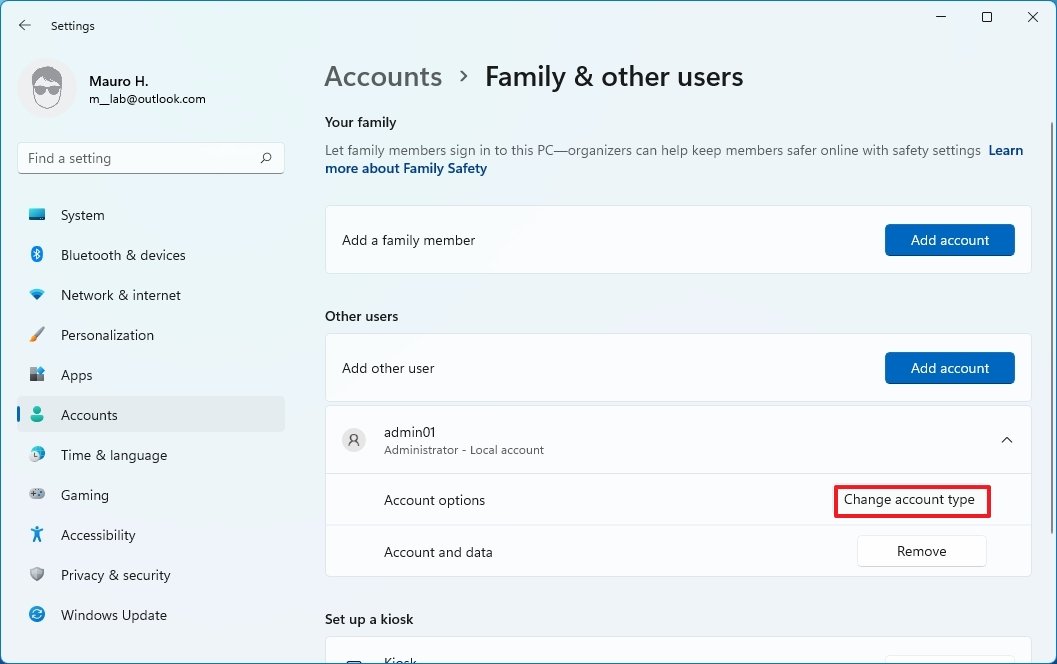 Source: Windows Fundamental
Source: Windows Fundamental -
Use the "Account type" driblet-downwardly menu and select the Ambassador option.
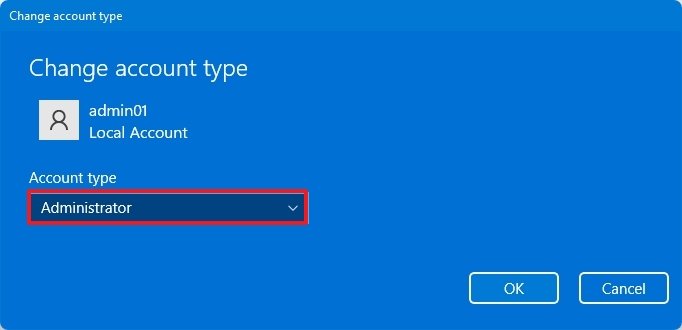 Source: Windows Primal
Source: Windows Primal - Click the OK button.
- Sign out of the business relationship.
- Sign in with the new local account.
If you tin can at present see the new account, you may want to consider transferring your files to the new account. After moving your files and configuring your settings from the Family & other users setting page, remove the account that's not working, and so link the new account with your Microsoft business relationship from Settings > Accounts > Your info, and clicking the Sign in with a Microsoft account instead option.
After you complete the steps, you should now see the Windows eleven Start card and Taskbar.
How to 'This PC can't run Windows xi' mistake on Windows xi
On devices equipped with uniform hardware may yet see "This PC can't run Windows 11" or "this PC can run Windows eleven" mistake message that will prevent you from upgrading via the Windows Update settings folio.
If you happen to receive this false-positive error, y'all tin can still use the PC Health Check app to confirm the device is uniform, and then, you can apply the Installation Assistant to upgrade.
Check compatibility
To confirm your computer is compatible, use these steps:
-
Open PC Health Check download folio.
Quick note: The download choice is at the bottom of the page.
-
Nether the "Check for compatibility" section, click the Download PC Health Check App button.
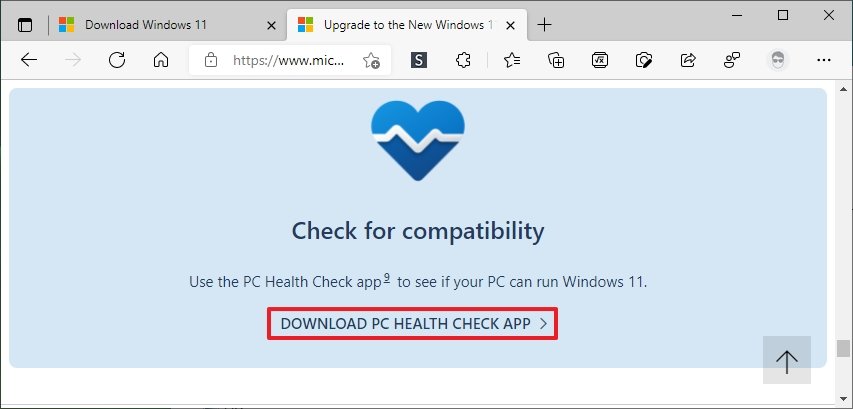 Source: Windows Cardinal
Source: Windows Cardinal - Double-click the WindowsPCHealthCheckSetup.msi file.
- Click the I accept the terms in the License Agreement option.
-
Click the Install button.
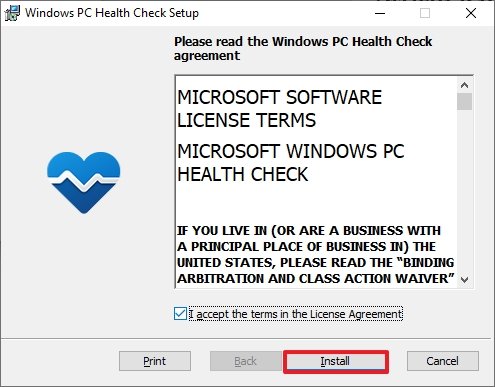 Source: Windows Central
Source: Windows Central -
Bank check the Open up Windows PC Health Bank check choice (if applicable).
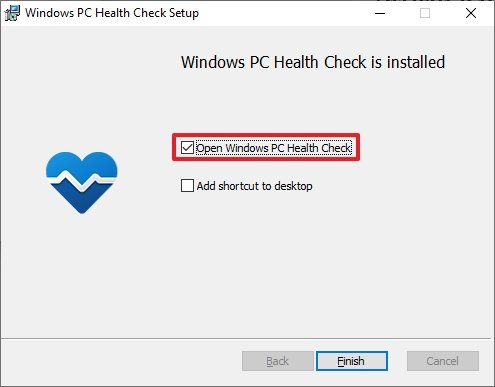 Source: Windows Central
Source: Windows Central - Click the Terminate button.
- Under the "Introducing Windows 11" section, click the Bank check now push.
-
Click the See all results push button to display the final report.
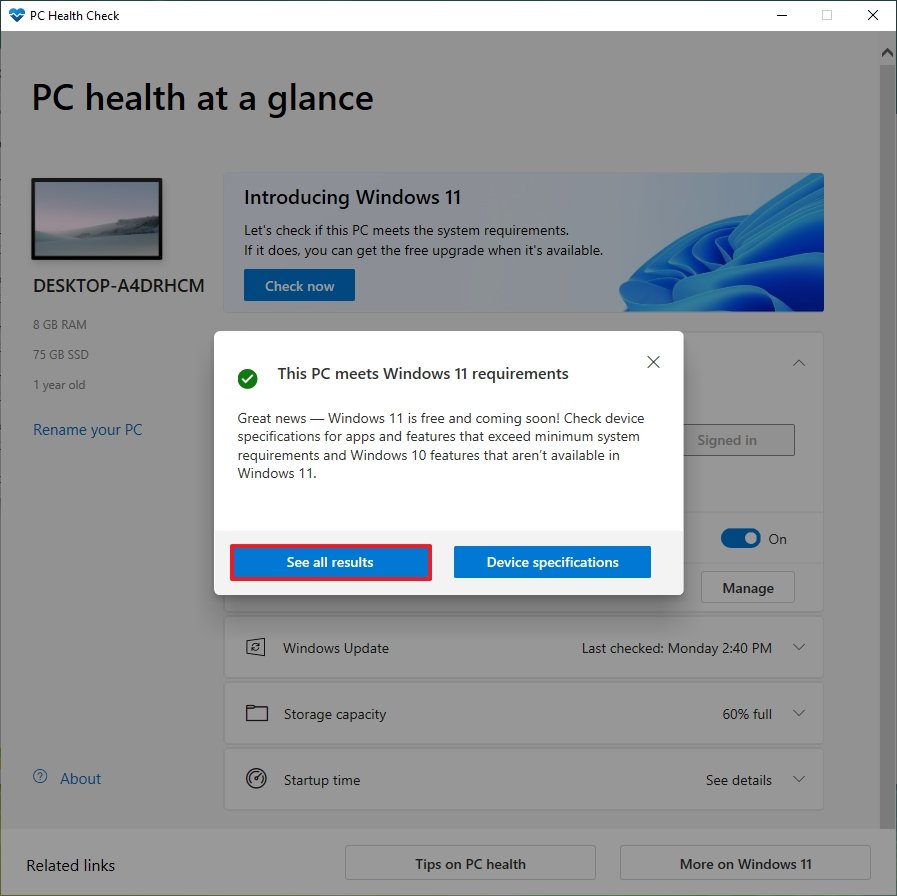 Source: Windows Fundamental
Source: Windows Fundamental
Afterward you complete the steps, you will know if the computer will support Windows 11.
Upgrade using Installation Assistant
To utilise the Installation Banana tool to upgrade to Windows xi, employ these steps:
- Open this Microsoft support website.
- Under the "Windows 11 Installation Assistant" section, click the Download Now push.
- Save the file on the computer.
- Double-click the Windows11InstallationAssistant.exe file to launch the setup.
-
Click the Accept and install button.
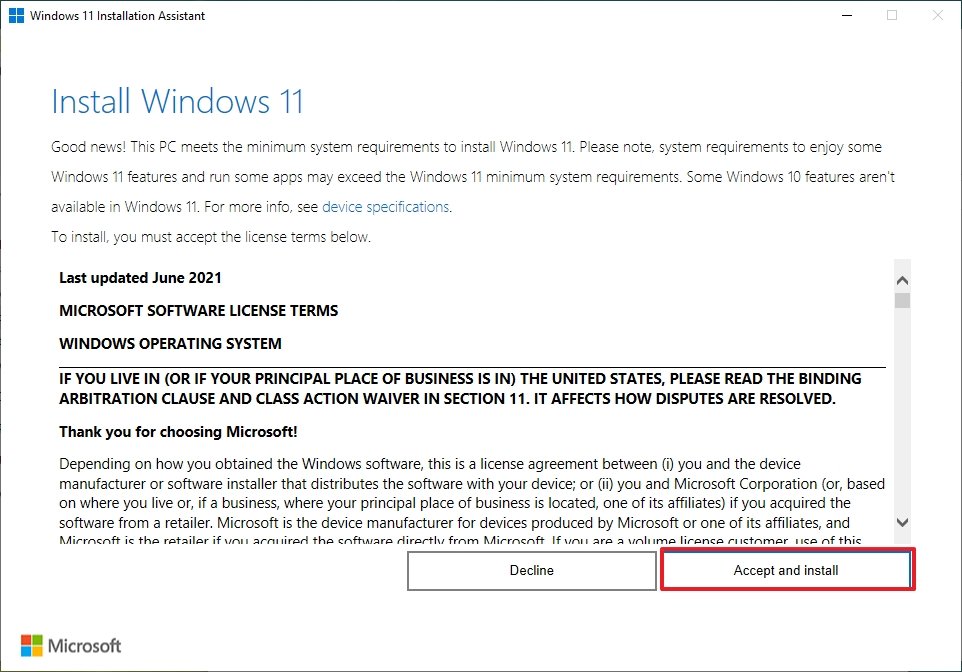 Source: Windows Central
Source: Windows Central
After you consummate these steps, the tool will go on with the installation of Windows eleven.
How to USB printer problems on Windows 11
The printer maker Brother has confirmed that there's a compatibility issue, which prevents Windows 11 from detecting sure printers continued using a USB cable.
On the official support page, Blood brother says that upgrading to Windows 11 may prevent your reckoner from detecting the printer using a USB connectedness, changing the printer's settings, or connecting another printer using USB.
While in that location isn't a workaround for this problem, the visitor recommends connecting the printer using another connection, such as Wi-Fi or Ethernet.
Connect Brother printer via wireless
Before proceeding, brand sure to enable and configure the wireless print service in the printer itself. Since this is dissimilar, depending on the device, check your manufacturer back up website for more specific details.
To connect a printer via Wi-Fi, use these steps:
- Open Settings.
- Click on Bluetooth & devices.
-
Click the Printers & scanners page from the right side.
 Source: Windows Central
Source: Windows Central -
Click the Add device push.
 Source: Windows Cardinal
Source: Windows Cardinal - Select the Brother printer to complete the setup.
Once you consummate the steps, the printer should start working correctly on Windows eleven.
How to non-ASCII characters app problem on Windows 11
As of the initial rollout phase, Microsoft has institute a compatibility effect with some applications that employ non-ASCII characters in their registry keys or subkeys. According to the health dashboard website for Windows eleven, affected programs may not piece of work as expected, and the Registry keys may not be repairable.
Microsoft is currently placing an upgrade hold to prevent the event from more computers, and it's advising users not to upgrade using the Installation Banana or Media Cosmos Tool until there is a gear up for the issue.
If you accept to meet this effect, information technology's best to revert the setup to the previous version and reinstall the affected applications (if applicable).
To roll back to the previous version of Windows, use these steps:
- Open Settings.
- Click on Arrangement.
-
Click the Recovery folio on the correct side.
 Source: Windows Central
Source: Windows Central -
Under the "Recovery options" section, in the "Previous version of Windows" settings, click the Go back button.
 Source: Windows Central
Source: Windows Central Quick annotation: If the pick is not available, you may need to use the reinstallation process as outlined below.
-
Select whatever of the reasons available.
 Source: Windows Fundamental
Source: Windows Fundamental - Click the Next button.
-
Click the No, thanks push.
 Source: Windows Central
Source: Windows Central -
Click the Next push button.
 Source: Windows Central
Source: Windows Central -
Click the Next push button again.
 Source: Windows Central
Source: Windows Central -
Click the Go back to earlier build button.
 Source: Windows Cardinal
Source: Windows Cardinal
After yous complete the steps, you should expect until there'due south a resolution for this problem before upgrading again.
How to printer setup problem on Windows xi
If your Windows xi computer connects to a network printer, during the initial setup, the system may fail to download and install the device drivers because of a compatibility issue between the printer server using an HTTP connection with the new version of Windows eleven.
If yous encounter this event, information technology'south recommended to download and install the printer driver manually from the manufacturer's support website.
The manufacturer will take specific instructions to install the driver and connect the estimator to the network printer. Typically, you only need to launch the setup wizard and continue with on-screen directions.
In add-on, Microsoft has also acknowledged two other networking printer issues, simply these scenarios are not commonly seen in home computers. Instead, these printing issues could impact press solutions in organizations.
The first ane includes a trouble with the printer server where the client may not receive the custom configuration. This won't bear on the printing experience, only custom settings may non apply to the client. And so the second 1 is an effect that may prevent the calculator from installing the printer successfully using Internet Printing Protocol (IPP).
Microsoft has best-selling these problems, and information technology'southward working on the fixes that it plans to release in future updates.
Windows 11 tips to minimize installation issues
Although the upgrade process to Windows 11 should go smoothly since the visitor will try to offer the new version only to those devices known to have a good upgrade feel, you lot may still come up across a problem during and subsequently the installation. All the same, if y'all plan alee, you will minimize the chances of problems. And if you practise come beyond problems, you will be able to recover quickly without losing your files.
Create temporary backup
A full backup is possibly the all-time recovery strategy if something goes wrong with the installation and you need to roll back. It's also an excellent fashion to protect your files.
If you utilize specific backup software, use information technology to create a security copy before the upgrade. If y'all don't, you tin always make a temporary backup using the imaging tool available on Windows 10. In add-on, it is also recommended to create a file fill-in to an external drive or cloud using OneDrive.
Disable metered connection
A metered connection will preclude Windows Update from downloading the Windows 11 files. If you plan to upgrade through Windows Update, make certain the connection is non configured equally metered.
If you have a capped internet connexion, connect to another network or disable the metered connection (bold that you lot have plenty information left) to upgrade to Windows 11.
To disable a metered connexion on Windows ten, use these steps:
- Open Settings.
- Click on Network & Security.
- Click on Wi-Fi or Ethernet.
-
Select the active network connectedness.
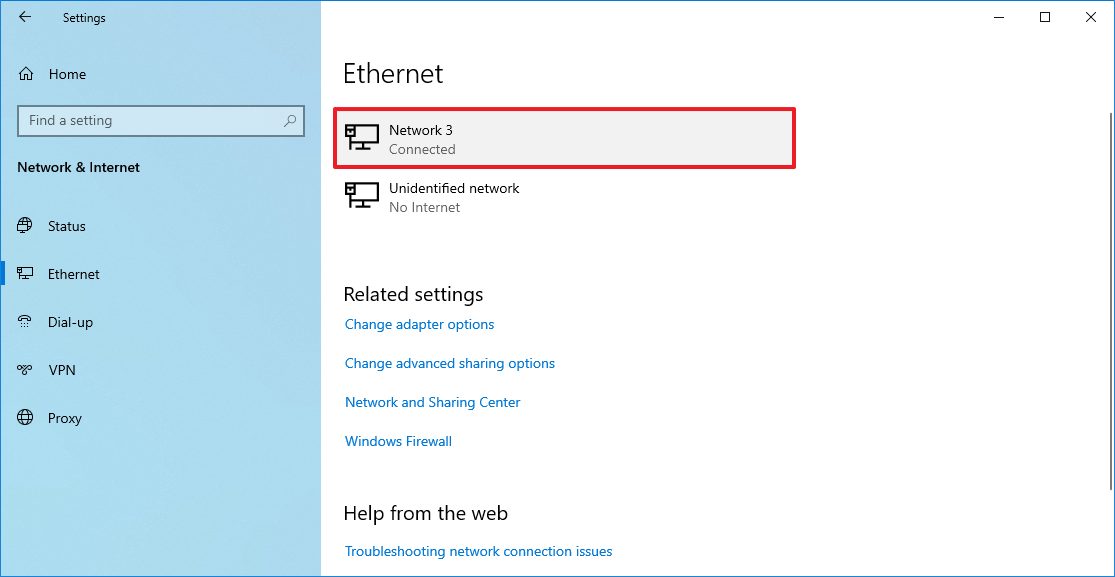 Source: Windows Central
Source: Windows Central -
Nether the "Metered connection" section, turn off the Set up as metered connection toggle switch.
 Source: Windows Central
Source: Windows Central
After you lot complete the steps, Windows Update should be able to download the Windows 11 files on the calculator.
Uninstall non-essential apps
Applications that were not designed for Windows 10 or Windows 11 can cause compatibility problems. You lot tin can always avoid these problems past removing those apps that may cause issues earlier the installation. These apps normally are old programs and third-party security solutions.
To uninstall apps on Windows 10, utilise these steps:
- Open up Settings.
- Click on Apps.
- Click on Apps & features.
-
Select the app you desire to remove, and click the Uninstall button.
 Source: Windows Central
Source: Windows Central - Click the Uninstall button again.
- Continue with the on-screen direction (if applicative).
After yous consummate the steps, repeat the instructions to uninstall the remaining apps as necessary.
Likewise, if you utilise a 3rd-party antivirus or firewall, cheque the software support website for specific details on how to disable or uninstall the application. Subsequently the installation, y'all can reinstall the apps again.
Disconnect not-essential peripherals
Non-essential peripherals (USB flash drives, SD cards, external hard drives, printers, scanners, dongles, and Bluetooth devices) can cause the installation to fail. If you take any peripherals continued to the computer, disconnect them. You just need a monitor, keyboard, mouse, and internet connection.
After the installation, yous can reconnect the peripherals to the computer.
Start fresh with a clean installation
If you have tried many troubleshooting steps, you lot should stay on Windows x and wait a fiddling longer. If you cannot await, consider doing a clean installation of Windows eleven.
The reason is that the laptop or desktop computer will start with a fresh re-create of Windows 11, which can as well help resolve other problems with the previous installation. On the other mitt, an upgrade modifies the previous setup, which tin cause problems.
A clean installation is nearly a straightforward process. Information technology only takes more than time since yous need to create a USB flash drive and reconfigure the system after the installation. Yous tin use this guide with all the steps to perform a fresh install of Windows eleven.
More Windows resources
For more helpful manufactures, coverage, and answers to common questions virtually Windows 10 and Windows 11, visit the following resources:
- Windows 10 on Windows Central — All you need to know
- Windows 10 help, tips, and tricks
- Windows 11 on Windows Central — All you demand to know
We may earn a committee for purchases using our links. Acquire more.

Indefinite greatness
Is Minecraft worth playing in 2022?
Minecraft has dominated the video game industry for well over a decade, but is it still worth playing in 2022? Confronting all odds, Minecraft has managed to remain relevant with its persistent updates and unique community support.

Information technology eats monsters for breakfast
Xbox Series X ultimate guide: Everything y'all need to know
Here's everything you need to know virtually the new-generation Xbox console from Microsoft: Xbox Series X. This 12TF beast is the most powerful video game console ever made, and comes with a range of fresh features and nuances to take your console gaming to the next level.
Source: https://www.windowscentral.com/windows-11-common-problems-and-fixes



































































